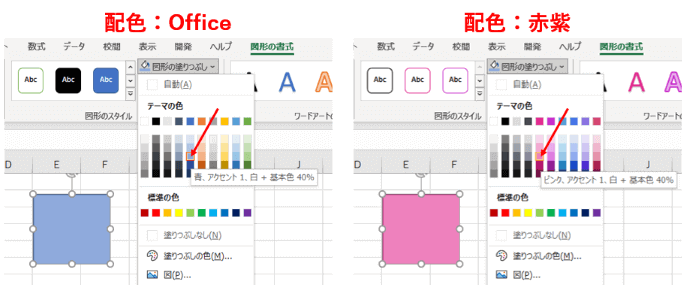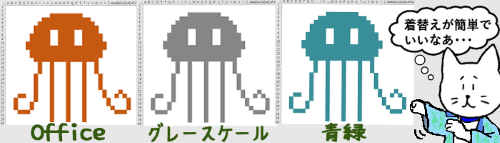
フォント、セル、図形などに色を設定する時は、カラーパレットから好きな色を選んでクリックするだけで簡単に適用できます。
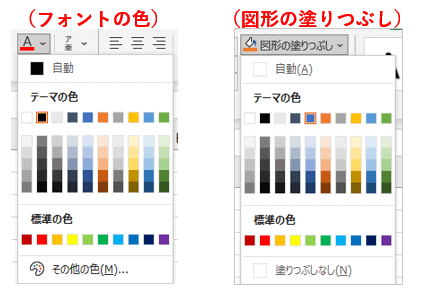
しかし、いつも同じカラーパレットから色を選ぶとどうしても偏りが出てしまい、様々な資料を作成してもなんとなくいつも似たような雰囲気になってしまう事も多いです。
たまには気分を変えて違う色味も使ってみたいという時は「その他の色」で中間色を選んだりしても良いのですが、もう少し手っ取り早く見た目の印象を変えたいなら「テーマの色」を変更するという方法があります。
※解説画像はMicrosoft365のExcelを使用しています
「テーマ」とはどんなもの?
色を変更する前に、まず簡単に「テーマ」とは何でしょう?という点に触れておきたいと思います。
「テーマ」とは、端的に言うと配色、フォント、図形などのオブジェクトの効果をひとつのセットにまとめたものです。私たちが普段、色やスタイルを変更しようとした時にボタンをクリックして表示される選択肢の数々は、すべてテーマに沿った内容で構成されています。
でも自分テーマなんて使った覚えはないよ?と思われるかもしれませんが、Excelは最初から「Office」というテーマが適用されています。起動するとフォントが「游ゴシック」に設定されていたり、図形を挿入するとExcelのメニューバーと同じような緑色っぽい色になるのは、すべて「Office」というテーマに組み込まれている仕様なのです。
カラーパレットに表示される色についても同様で、上段にある「テーマの色」に並んでいる部分はOfficeテーマに最初から組み込まれているカラーバリエーションになります。
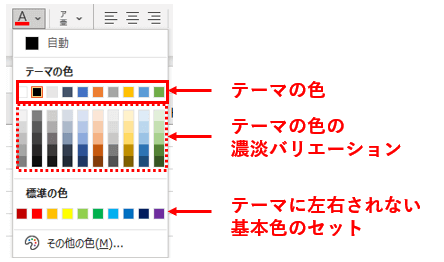
テーマは決して固定化されているわけではなく、任意のタイミングで好きなものに変えることができます。また、簡単に元に戻す事もできますので、ちょっと別のパターンが見てみたいと思い立ったら着せ替え感覚で気軽に変更を試してみてください。
テーマの色を変更する
では、今回のお題である「色」の変更の仕方を見ていきましょう。
テーマを変更する
ますは、「テーマ」自体をまるっと変更してしまう方法です。
[ページレイアウト]タブ⇒「テーマ」を順にクリックし、初期のテーマであるOffice以外のテーマを選択すると、色やフォント、効果の各要素が選択したテーマに組み込まれた内容に一斉に変更されます。
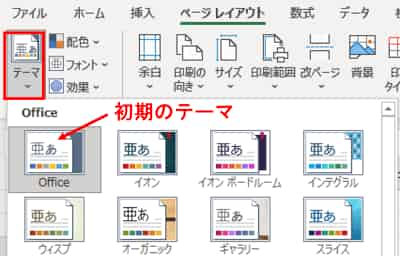
ただ、テーマごと変更する場合はひとつ注意しておきたい点があります。
先にも申しました通り、テーマとは配色・フォント・効果がワンセットになったものなので、色だけでなく他の要素も強制変更されてしまいます。下図はテーマ「Office」と「レトロスペクト」の比較ですが、レトロスペクトの既定のフォントは「メイリオ」に設定されているので、セルの幅や高さ、行番号・列記号の文字も変更されています。
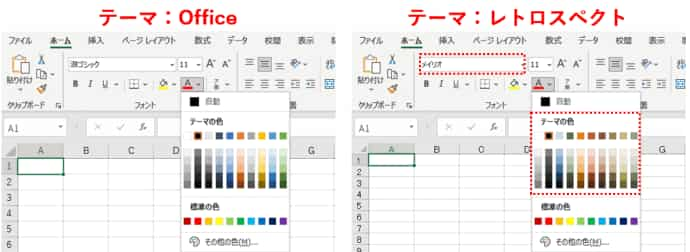
※Excelのオプションで既定のフォントを「本文のフォント」以外のものに変更している場合は、テーマを変更しても既定のフォントが優先されます。また、[ホーム]タブのフォントから変更した箇所もテーマの変更の影響を受けません。
気に入らない要素を個別に別のものに変更する事もできますが、基本的にテーマの変更は『ワークシート全体の雰囲気を一度に変えたい』という場合に適したやり方と言えます。
テーマを戻したい時は「テーマ」で「Office」をクリックしてください。
テーマはそのままで色だけを変更する
もうひとつは、現在適用されているテーマはそのままで、色だけを個別に変更する方法です。とりあえず他は変わらなくていいから色だけ変えたい、という時はこちらをおすすめします。この場合は「テーマ」は触らずに、横にある「配色」をクリックします。
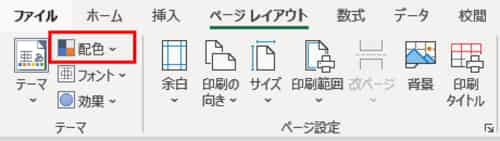
選択されている事を示すグレーの囲み線が非常に見づらいのですが、「配色」も初期値は一番上にある「Office」というカラーセットが適用されています。それぞれのカラーセットに組み込まれている色がカラーパレットの「テーマの色」に置き換えられますので、好みの配色を探してクリックしましょう。
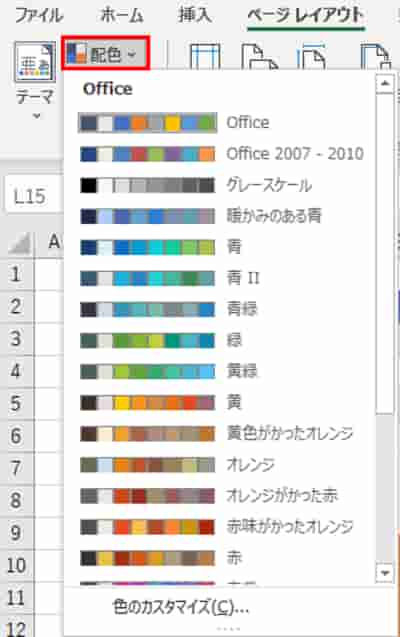

カラーパレットの「テーマの色」は10個並んでいるけど、ここには8個しかないよ?と気づいた方は鋭い!パレットの左から2つは白と黒で、全配色に共通して必須で置かれる色になりますので、配色の見本からは外されているのです。
カラーセットを変更すると、「テーマの色」の下にある濃淡バリエーションもそれに応じて変化します。あとは、普段通りパレットから色を選んで適用しましょう。
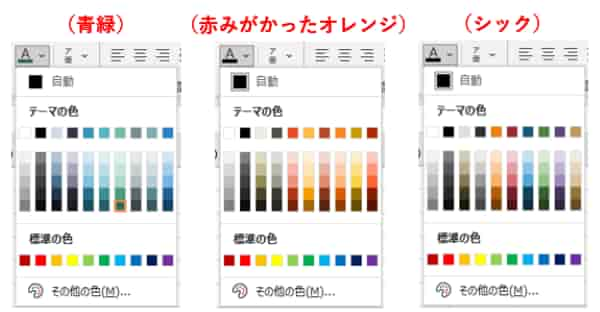
元のカラーセットに戻したい時は「配色」で「Office」を選択してください。
「配色」の変更で影響を受けるもの
「テーマ」や「配色」で「Office」以外のものに変更すると、カラーパレットだけでなく、色が関係している要素がすべて変化します。
例えば、[ホーム]タブの「セルのスタイル」から適用できる「タイトルと見出し」「テーマのセル スタイル」の罫線の色やセルの塗りつぶし色。
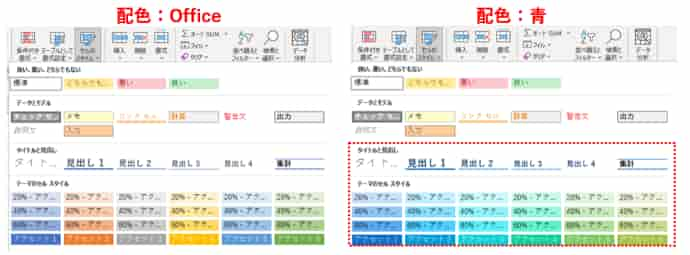
この他、「ワードアート」「グラフ」「テーブルスタイル」「SmartArt」の色なども選択されたカラーセットをベースにしたカラーバリエーションに変更されます。

すでにカラーパレットから色を適用したセルや図形などのオブジェクトがある状態で「テーマ」や「配色」から色を変更すると、選択されていた位置はそのまま引き継がれ、変更後のカラーパレットで同じ位置にある色に置き換えられます。「テーブルスタイル」や「グラフの色」なども同様です。