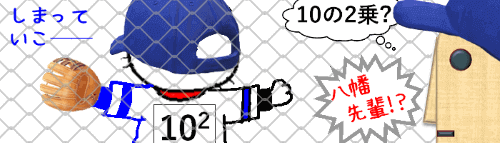
「何の何乗」を表記する時は、「何乗」を表す数値に文字飾りの「上付き」を適用します。
こちらの例を使ってやってみましょう。まず、セルB1に入力されている「X2」の「2」を上付きにしますので、セルをダブルクリック もしくはF2キーを押して編集モードにし、「2」をドラッグして選択しておきます。
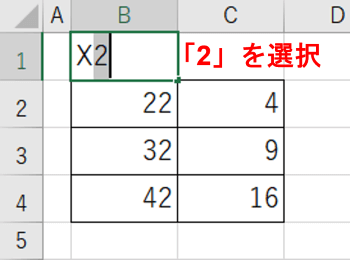
[ホーム]タブのフォントグループにあるダイアログボックス起動ツールをクリックします。
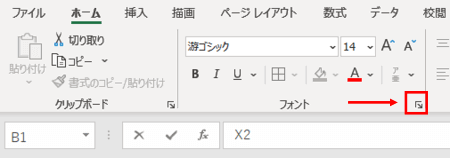
「セルの書式設定」ダイアログボックスが開いたら、文字飾りで「上付き」にチェックを入れ、[OK]をクリックします。
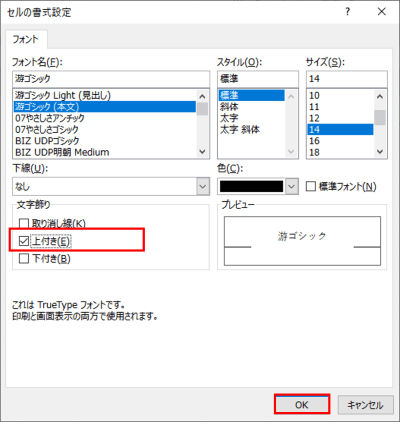
Enterで確定したら完成です。
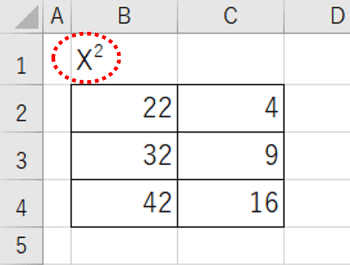
続けてB2~B4も「2の2乗」「3の2乗」「4の2乗」と表現するため、1の位の「2」を選択して「上付き」を適用してみたのですが、Enterを押して確定すると同時に数字が元の大きさに戻ってしまいます。
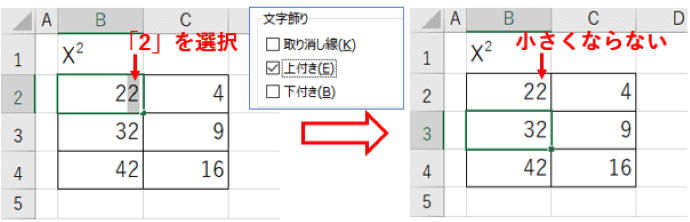
この事象は、Excelではセルに入力されている値が「数値」か「文字列」かで扱いが異なるという点が関係しています。
- 値が数値の場合
セルに対して書式は適用できるが、値だけに対して書式を適用する事はできない - 値が数値以外(文字列)の場合
書式はセル/セル内の値 どちらに対しても適用可能
先の「X2」は、セルの中に数値以外の値が混在している時点で既に「数値」ではなくなっていますので、後者のパターンに該当します。
しかし、「22」はそのままでは前者のパターンに該当しますので、これを「数値以外」の値としてExcelに認識してもらうためには、セルの表示形式を文字列に変更してやる必要があります。
では、先の例に戻り表示形式を変えて試してみましょう。セルB2~B4を選択した状態で、[ホーム]タブの数値グループにある書式のドロップダウンリストを開きます。
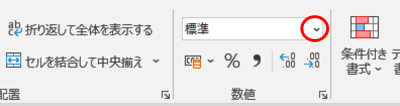
表示形式の一覧から「文字列」を選択します。
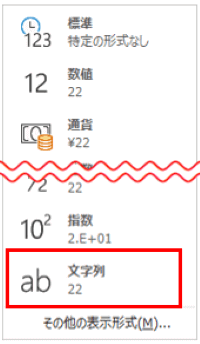
あとは先ほどと同様、1の位の数値を選択して「上付き」を適用しましょう。文字列にした事で今度は正しく反映しましたね。
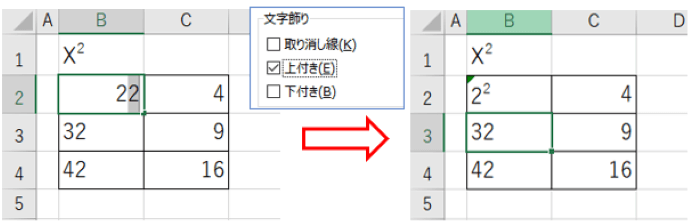
数値が入力されたセルを文字列の表示形式にすると、セルの左上にエラーインジケーターが表示されますが、気になる場合はセル(セル範囲)を選択した時に表示されるエラーチェックオプションをクリックし、「エラーを無視する」を選択すれば消す事ができます。
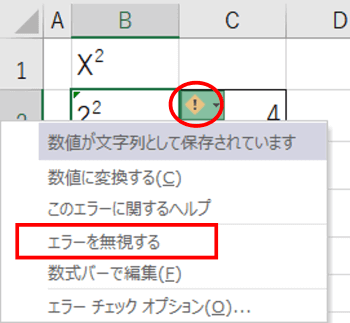
また、表示形式を文字列にすると値は左詰めになりますので、他の数値が入ったセルと位置を合わせたい時は[ホーム]タブの配置グループで「右揃え」を適用しましょう。
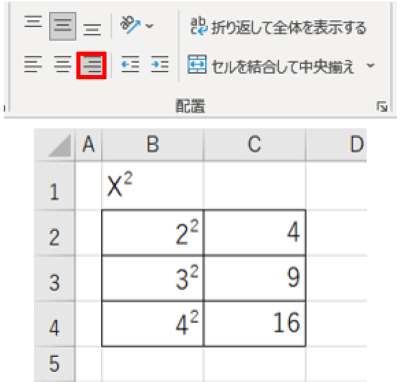
尚、この方法を使って「何の何乗」と見た目を整えたとしても、あくまで表記上のものでしかないので、計算式で使う事はできません。累乗を実際に計算させたい時は【Excel】「何の何乗」って計算式はどうやって入れる?の回で解説していますので参考にしてください。

