
「ふりがな」というと、Excelの場合は値が入力されたセルを選択して[ホーム]タブのフォントグループにある「ふりがなの表示/非表示」ボタンをクリックすれば簡単に表示する事ができます。

しかし、ひとつのセルの中に値とふりがなが一緒に表示されると何となく見た目もごちゃごちゃしてしまいますし、セルの高さがふりがな分だけ余計に必要になるので、今ひとつ使いづらい・・・と感じておられる方も少なくないと思います。
本日のお題は、そんな時に役立ちそうな関数「PHONETIC」(フォネティック)の使い方です。
※解説画像はMicrosoft365のExcelを使用しています
PHONETIC関数とは何をするもの?
先の画像で[ホーム]タブにあったボタンの名称をもう一度思い出してみましょう。「ふりがなの表示/非表示」でしたよね。設定と解除ではなく、「すでにあるものを表示させるかさせないか」の違いであるという事は、セルには常時ふりがなの情報が保有されているという事を意味します。
PHONETIC関数は、このセルが保有している「ふりがな」の情報を取り出して表示することができる関数です。任意のセルにふりがなだけを表示させることができますので、名簿や住所録で氏名を入力する列とは別にふりがなの列を設けたい時などに大いに役立ちます。
関数のカテゴリは「情報」に分類されます。引数も至ってシンプルな構成です。
=PHONETIC(参照)
(参照)の部分には、ふりがなを取り出したい値が入力されたセルを指定します。
PHONETIC関数でふりがなを取り出す
では、こちらの表を使って実際にやってみます。B列の「姓」とC列の「名」の値を元に、D列とE列にふりがなを表示してみます。ここでは[数式]タブから関数を入力する手順で行います。
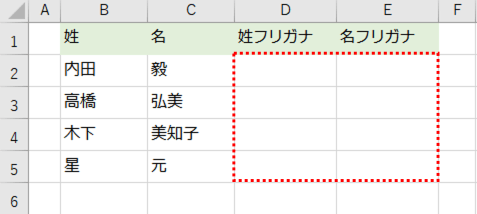
まず「姓フリガナ」の先頭行D2にカーソルを置き、[数式]タブ⇒「その他の関数」⇒「情報」を順にクリックして一覧から「PHONETIC」を選択します。
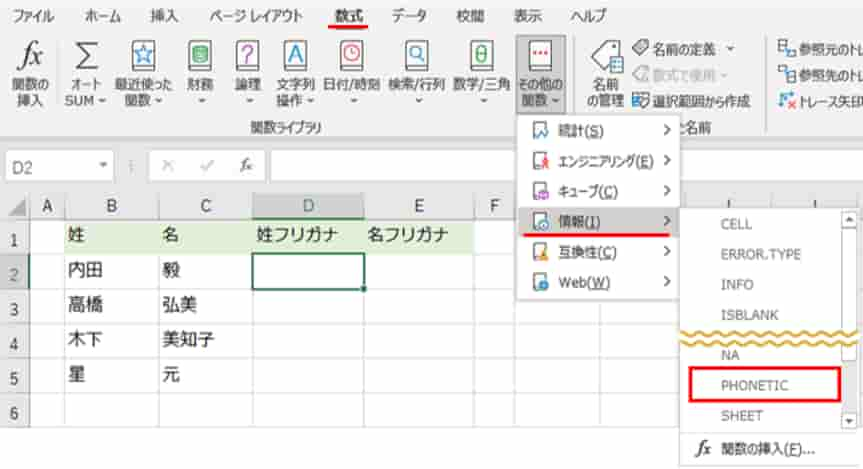
PHONETIC関数の引数ダイアログボックスが表示されたら、「姓」が入力されたセルB2をクリックし、引数のボックスにセル番地を入力します。
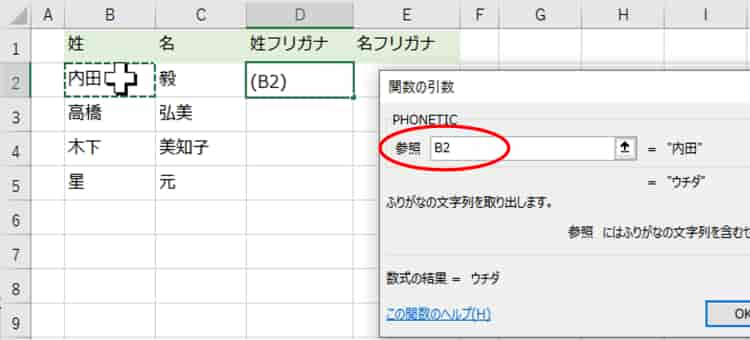
Enterを押すか[OK]をクリックして引数ダイアログボックスを閉じます。B2の「内田」のふりがなが取り出され、「ウチダ」と表示されました。
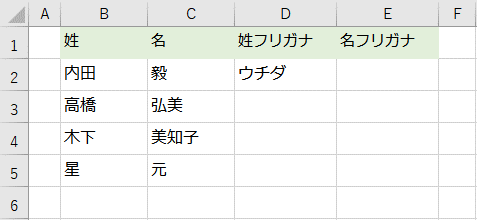

ふりがなの文字種は初期値では「全角カタカナ」になりますが、Excelの設定によっては別の文字種で表示される場合があります。文字種はあとから変更できますので、最初は気にせず数式を入れてしまいましょう。
同じ要領でセルE2に名のふりがなを取り出します。引数には名が入力されているC2を指定します。
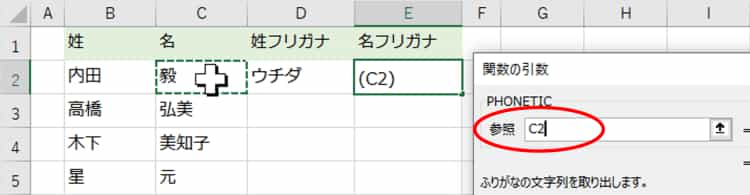
Enterを押して数式を確定したら、D2~E2を選択し、フィルハンドルを下方向へドラッグして残りの行に数式をコピーしましょう。
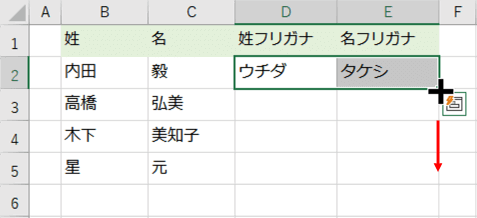
すべての行に取り出されたふりがなが表示されました。
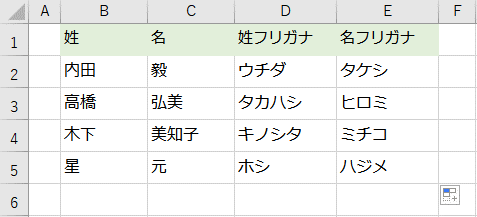
1つのセルに名前を入れて姓と名の間にスペースを入れている状態でも問題ありません。ふりがなを取り出せる文字に対してのみふりがな表示され、スペースやアルファベット、記号や数字などは参照先の値がそのまま表示されます。
また、引数には1つのセル番地しか入れられないという事はなく、連続した複数のセル範囲でも指定可能です。「姓」と「名」が分かれている表でふりがなだけ1つのセルにまとめたり、下図のように都道府県名・市区町村ごとにセルを分けて入力している住所のふりがなを一度に抽出する事もできます。
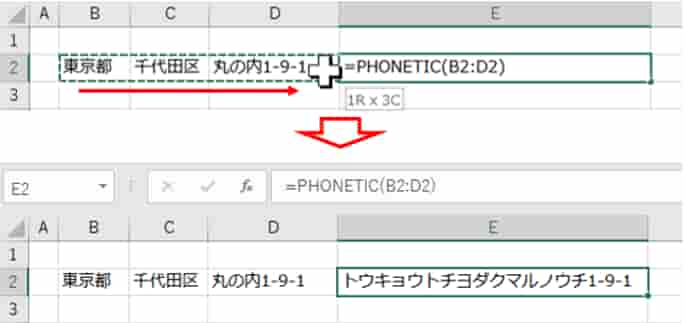
ふりがなの文字種を変更する
PHONETIC関数で取り出されたふりがなの文字種は「全角カタカナ」「ひらがな」「半角カタカナ」のいずれかに変更することができます。
文字種を変える時は、PHONETIC関数で参照しているセルの「ふりがなの設定」を変更します。
ここはよく間違えやすいポイントなのですが、最初の話を思い出してください。「PHONETIC関数はセルが保有しているふりがな情報を取り出して表示するもの」でしたよね。つまり、数式を入れたセルではなく、おおもとのセルの設定の方を直してやらねば意味がない、ということです。
では実際にやってみます。
こちらの例ですと、数式で参照しているのはセルB2からC5の範囲になりますので、その範囲をそっくりそのまま選択します。選択できたら[ホーム]タブの「ふりがなの表示/非表示」の下向き山括弧⇒「ふりがなの設定」を順にクリックします。
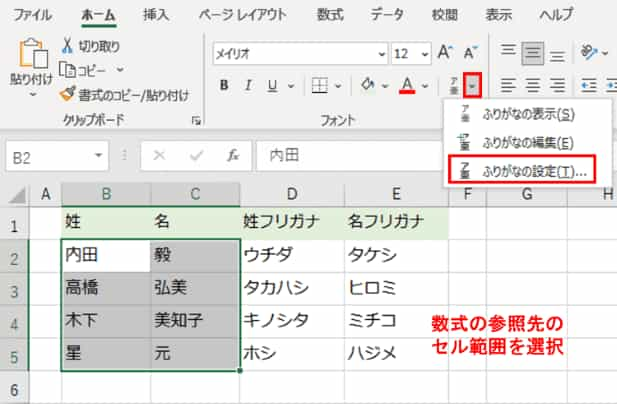
「ふりがなの設定」ダイアログボックスが開きます。[ふりがな]タブにある「種類」を見ると、現在は全角カタカナにチェックが入っている状態です。
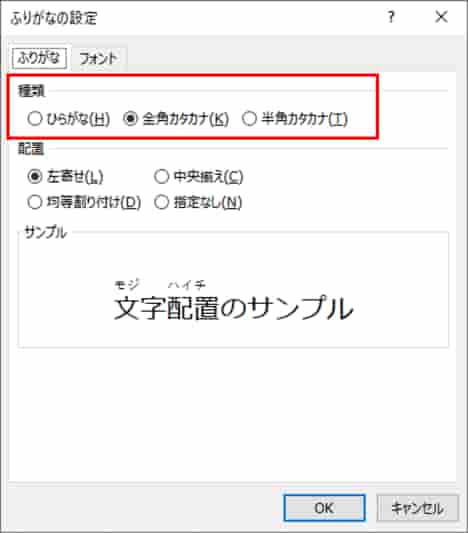
「ひらがな」にチェックを入れ直し[OK]でダイアログボックスを閉じると、表示されているふりがながすべてひらがなに変化します。
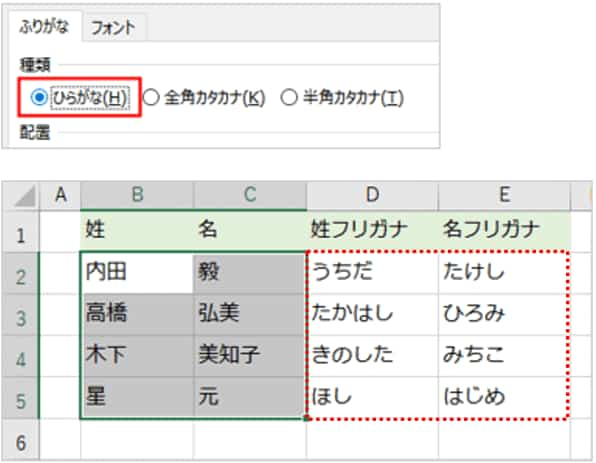
「半角カタカナ」にチェックを入れた場合はこうなります。どの文字種が良いかはお好みで決めて下さい。
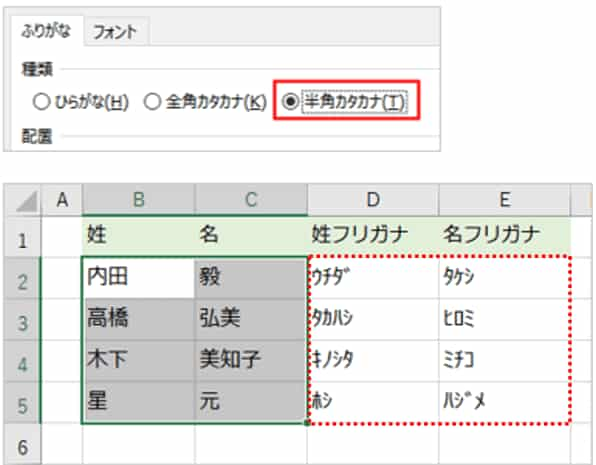
ふりがなが正しく表示されない時は?
ふりがながどのように表示されるかは、元々値を入力した時にキーをどう打ったかによって結果が左右されます。
たとえば「毅」という字、これは「たけし」と読む方もいれば「つよし」と読む方もおられますね。漢字変換してしまえば一緒ですが、入力時に「たけし」とキーを打って変換していればふりがなは「タケシ」となりますし、「つよし」で変換されていれば「ツヨシ」になります。

名前や地名などには特殊な読み方をするものも多くありますが、正しい読み方で入力しても変換候補にあがらない場合は一般的な読み方で変換したり、一文字ずつ音読みで変換しながら打つ事もありますよね。それらも「打ったまま」で表示されるので、ふりがなを取り出したあとは念のためチェックをしておきましょう。
ふりがなを修正する時は、参照先のセルを選択して[ホーム]タブ⇒「ふりがなの表示/非表示」の下向き山括弧⇒「ふりがなの編集」をクリックし、おおもとの値のふりがなを正しい読み方に修正してください。元のふりがなを修正すると数式の結果にも即時で反映します。(ふりがなの編集は、ふりがな非表示のままで行えます)

