
Excel(エクセル)で下図のように「タブリーダー的な線」を入れたい時ってどうしていますか?
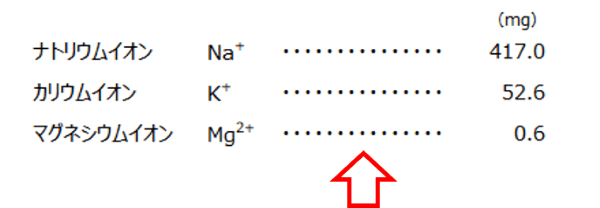
見た感じは、「・」(中点)を普通にいくつも入力したように思えます。しかしそれでは後から列の幅を変更したりすると「・」の数も増やしたり減らしたりせねばならず、ちょっと面倒な感じもしますね。
このように連続した文字を表示したい時は、「セルの書式設定」で簡単に設定できる「繰り返し」を使うと便利です。
※解説画像はMicrosoft365のExcelを使用しています
セルの書式設定で「繰り返し」を適用する
「繰り返し」とは、セルに入力された文字を列幅いっぱいまで繰り返し表示する機能です。これはあまり細々説明するよりも、実際に見ていただいた方が早いと思いますので、冒頭の例題を使ってやってみます。
まず、中点「・」を各セルに1つずつ入れておきます。
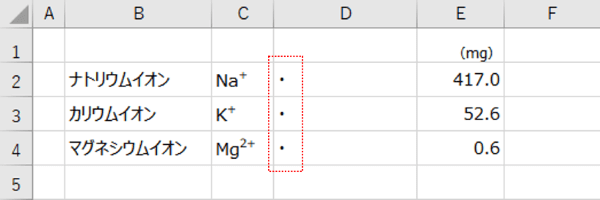
中点を入れたセルをすべて選択し、[ホーム]タブの配置グループ右下にあるダイアログボックス起動ツールをクリックします。
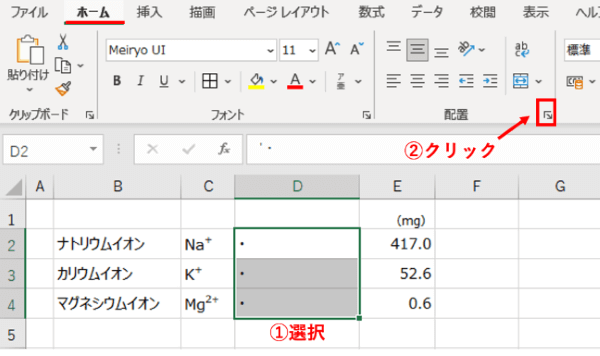
「セルの書式設定」ダイアログボックスが「配置」タブが選択された状態で開きます。
文字の配置で横位置のドロップダウンリストを開き、「繰り返し」を選択します。
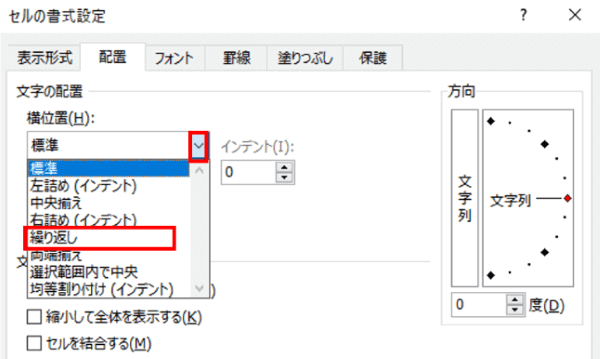
[OK]をクリックしてダイアログボックスを閉じると、中点が列幅いっぱいに表示されました。
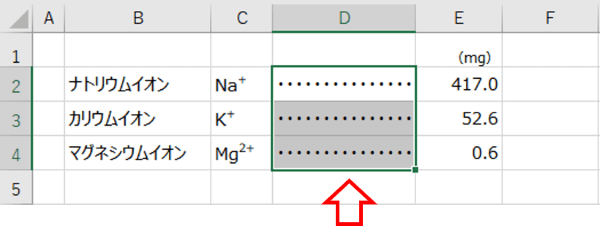
これは実際に「・」の数が増えたという事ではありません。単に表示が「増えたように見せている」だけで、入力されている文字はあくまで「中点1つ」です。(セルを選択して数式バーを見てみると本体は1つだけというのがわかります)
ではここで、ちょっと列幅をドラッグして広げてみましょう。
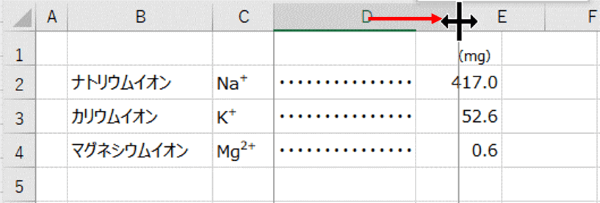
中に入っている中点も幅に合わせて数が増えました。この機能の素敵ポイントは、列幅を変更した時に勝手に文字を繰り返す回数を自動調整してくれるところです。
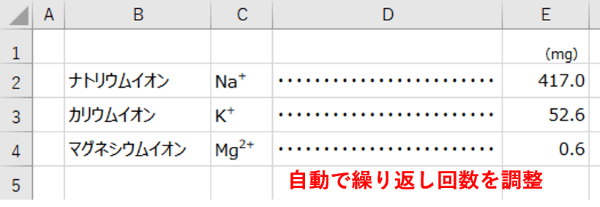
「セルに入力された文字」が対象ですので、下図の例のように2文字以上入力した場合でも列幅に入る限りそっくりそのまま繰り返されます。
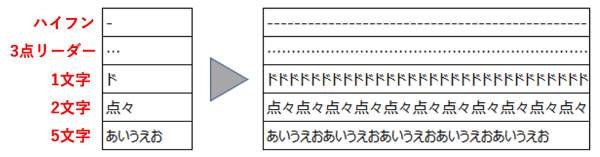
従って、こんなシンジ君の心の声的な表現もできてしまうわけです(笑)
幅を広げれば広げた分だけ延々と繰り返してくれます。

「繰り返し」は結合を行ったセルに対しても設定可能です。ただし、先に「繰り返し」をセルに設定した後で「セルを結合して中央揃え」を行ってしまうと繰り返しが解除されてしまうので、「横方向に結合」か「セルを結合」を使ってください。もしくは結合後に繰り返しを適用しましょう。
解除したい時は、再度「セルの書式設定」ダイアログボックスを開き、横位置を「標準」に変更します。[ホーム]タブの編集グループにある「クリア」から「書式のクリア」を選択しても良いのですが、こちらは繰り返しだけでなくセルに適用したすべての書式がクリアされるのでご注意ください。

