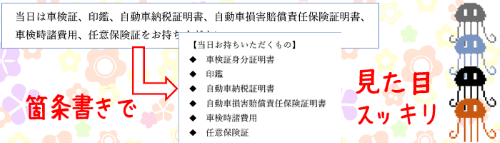
今回のお題は、文字列の先頭に記号や数字の行頭文字をつける「箇条書き」の入れ方です。
入力オートフォーマットを使って入力する方法と、入力済の段落に行頭文字をつける方法の2通りの手順を見ていきたいと思います。
ページに直接入力するだけでなく、図形やテキストボックス、表のセルにも同様の操作で簡単に箇条書きを入れる事ができますので、色々な場面で活用してみてください。
※解説画像はMicrosoft365のWordを使用しています
入力オートフォーマットを使った箇条書きの入力
まずは入力オートフォーマットを利用した入力方法から見ていきましょう。単語や短文を手早く箇条書きにしたい時におすすめです。
※実際に操作される際は、編集記号は表示/非表示どちらでも構いませんが、表示しておいた方がわかりやすいと思います。(解説画像も表示した状態にしています)
行頭文字を記号で打つパターン
入力したい位置にカーソルを置いたら、半角の「*」(アスタリスク)を入れてスペースを1回押します。(スペースは半角/全角どちらでも大丈夫です)

「*」が「●」の記号に変化し、続けてタブ「→」が1つ入力されました。

「*」と「スペース」を入れると、Wordは『ここから箇条書き』と認識します。[ホーム]タブの段落グループの「箇条書き」ボタンも適用を示す濃いグレー色に変わります。
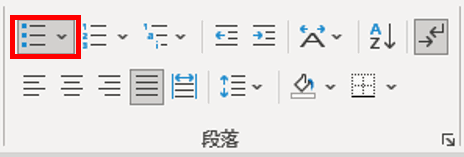
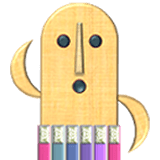
行頭で「*」(全角アスタリスク)に続けてスペースを入力すると、行頭文字が「*」のまま箇条書きモードになります。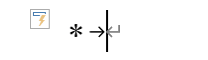
後述の解除操作を行うまでは箇条書きの入力モードが維持されます。ひとつめの項目を入れ終わったらEnterを押してみましょう。

ひとつ下の段落に同じ同じ行頭文字「●」が自動的に入力されました。

文字を入力⇒Enterを繰り返すと、連続して箇条書きが入力できます。
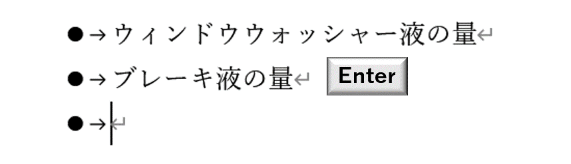
すべての文字を入れ終わったら箇条書きモードを終了します。Enterを押して次の段落に行頭文字が入ったところで、そのままもう一度Enterを押しましょう。
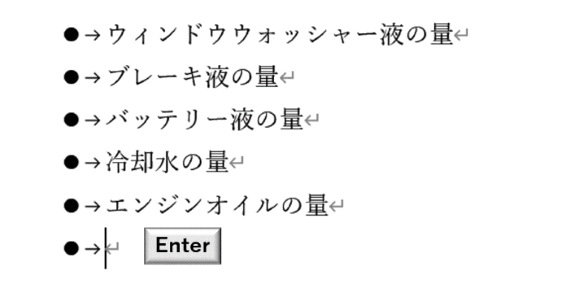
最後の段落に入れた行頭文字が消え、箇条書きモードが解除されました。
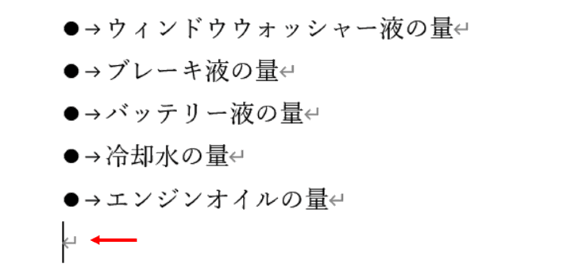
行頭文字を数字で打つパターン
段落の先頭に記号ではなく番号を振りたい時は、入力したい位置にカーソルを置いたら半角数字で「1」と入力し、続けて全角スペースをひとつ入力します。

記号を行頭文字にした時と異なり、ただ「1」とスペースがひとつ入っただけに見えますが、気にせずそのまま文字を入力しましょう。打ち終わったらEnterを押します。

すると、「1」の後ろにタブが1つ入り、更に次の段落の先頭に続き番号である「2」が自動的に入力されました。数字を行頭文字にした時はこの段階で箇条書きモードに変化します。

数字を行頭文字に入れると「段落番号」として認識されます。[ホーム]タブの「段落番号」も適用を示す濃いグレー色に変わっていますね。
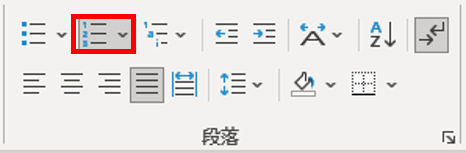
あとは、文字を入力⇒Enterを必要分だけ繰り返します。Enterを押すごとに次の段落の先頭に続き番号が自動的に振られていきます。
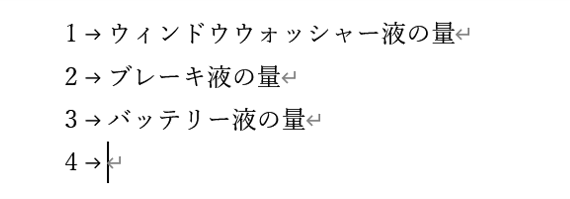
すべての項目を入れ終わったら、Enterを押して次の行に段落番号が入ったところでもう1度Enterを押しましょう。
改行をしたい時はShift+Enter
箇条書きにした段落のひとつ下の行に補足文などを付け加える場合は、改行したい位置でShiftを押しながらEnterを押します。

Shift+Enterを押した位置に改行記号(↓)が入り、カーソルの位置が直前の行に入力した文字の先頭にぴったり合う位置に移動しました。


これはShift+Enterを押した次の行に「ぶら下げインデント」が自動的に適用された状態です。ぶら下げインデントとは、段落の2行目以降の開始位置を、1行目よりも右側にずらす役割を持つインデントです。
そのまま補足文を入力し、次の行に行頭文字を入れたい場合は普通にEnterを押します。

行頭文字が入力されました。あとは同じように、項目を入力したらShift+Enter⇒補足文を入力してEnterを繰り返します。

先に行頭文字をつけた項目だけすべて打ってしまった後でも、改行を入れたい位置にカーソルを置いてShift+Enterを押せば段落を変えずに行を追加することができます。
このように、行頭文字は「行の先頭」ではなく「段落の先頭」につくものなので、効率的に入力するにはEnterとShift+Enterを正しく使い分けることが重要です。
とりあえずすべての行末でEnterを押し、行頭文字が不要な行は文字の先頭にカーソルを入れてBackSpaceを1回押し行頭文字を削除する方も時々見かけますが、それは一見問題なさそうに見えても後々編集する時に面倒な事になる場合があります。
段落と改行については別回「実はEnterを押すと改行・・・ではありません」でも書いていますので参考にしてください。
入力した文字列に行頭文字を適用する
箇条書きは、文字列を先に入力したあとで適用する事もできます。
こちらもまず記号を行頭文字にするパターンからやってみましょう。適用したい段落をすべて選択します。

[ホーム]タブの「箇条書き」の下向き山括弧をクリックし、行頭文字ライブラリから好みの記号を選択します。(「文書の行頭文字」にはその文書で一度使った記号が表示されますのでそちらから選択しても構いません)
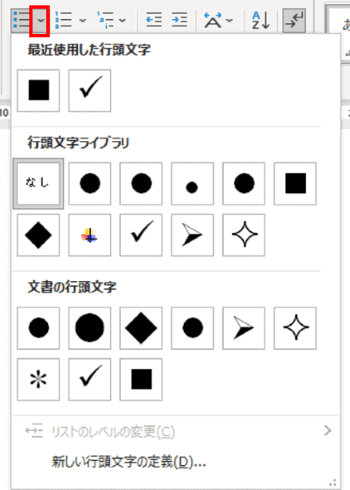
選択していた段落に行頭文字が適用されました。

数字を行頭文字にしたい時は、まず適用したい段落を選択した上で、[ホーム]タブの「段落番号」の下向き山括弧をクリックし、「番号ライブラリ」や「文書の番号書式」から書式を選択します。
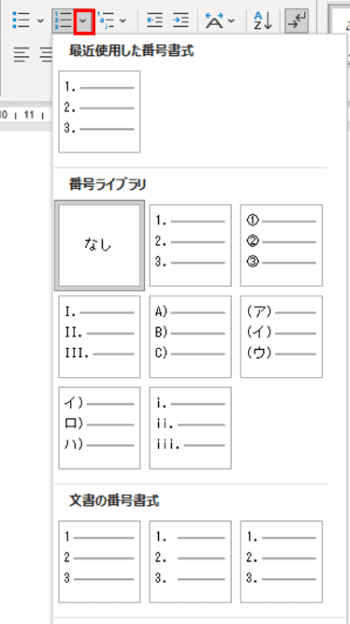
選択していた段落の先頭に連番が振られます。

文字を先入れする時も、前述のEnterとShift+Enterを意識して入力するようにしましょう。思わぬ箇所に行頭文字がついてしまうのを防げます。
行頭文字の変更
行頭文字や段落番号の書式を変更したい時や、箇条書きを解除したい時は、選択の仕方がポイントになります。
同じ行頭文字や段落番号を一括で変更する
同じ行頭文字がついている箇所を一括で変更したい時は、複数あるうちのどれか1つの行頭文字の上をクリックすれば、同じ種類の行頭文字が全選択されます。※違う種類の行頭文字や、同じ行頭文字でも書式などを変更しているものが混在している場合は、クリックした行頭文字と同じものだけが選択されます。
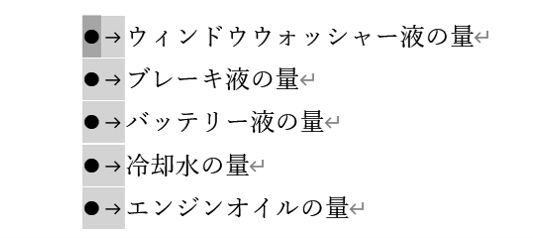
あとは、「箇条書き」の下向き山括弧 もしくは 「段落番号」の下向き山括弧をクリックし、適用したい書式を選択すればOKです。
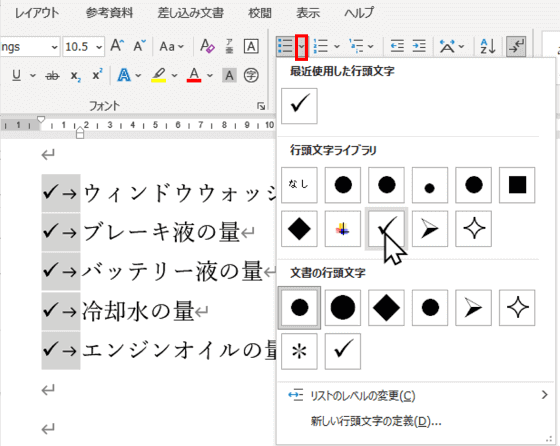
行頭文字を選択して「段落番号」から番号書式を適用する、もしくはその逆といった相互変換も可能です。
一部の行頭文字を変更する
一部の行頭文字を変更したい時は、変更したい行だけを選択します。普通の文字列を行選択する時と同じ要領で大丈夫です。この時、行頭文字は選択されていないように見えますが問題ありません。
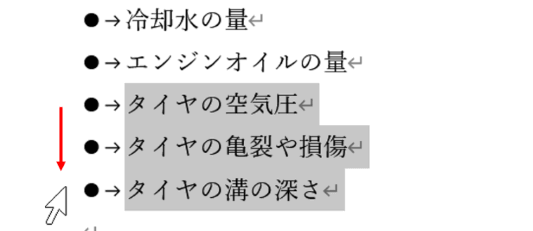
「箇条書き」の下向き山括弧 もしくは 「段落番号」の下向き山括弧をクリックし、任意の書式を適用すると、選択した行の行頭文字だけが変更されます。

行頭文字ライブラリにない記号や画像を行頭文字にする手順もアップしました。こちらの回をご参考にどうぞ。
https://www.anadigilife.com/word-kajougaki-changeinitials/
箇条書きを解除する
箇条書きや段落番号を解除する時は、解除したい行を選択し、「行頭文字ライブラリ」もしくは「番号ライブラリ」から「なし」を選択しましょう。
●箇条書きのその他の設定もアップしました。
https://www.anadigilife.com/word-kajougaki-ruler-positioning/
https://www.anadigilife.com/word-kajougaki-burasageindent/

