
※解説画像はMicrosoft365のExcelを使用しています
Excel(エクセル)で作成した表にヘッダー情報として現在の日付を入れる場合は、「表示]タブで「ページレイアウト」表示にしたのち、ヘッダーを表示したい位置のボックスを選択⇒「ヘッダーとフッター」タブにある「現在の日付」をクリックするだけで簡単に設定できます。
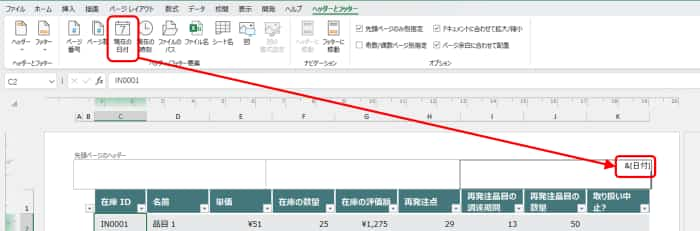
この方法で日付を設定すると表示形式は「yyyy/m/d」、すなわち「西暦4桁、月、日(1桁ないし2桁)をスラッシュで区切った数字」に固定されます。これが「セル」に入っている日付であれば表示形式で『●●●●年●月●日』『令和●年●月●日』など様々な形式に変更することができますが、ヘッダーはセルとは異なりますので自分好みの形式に変更することができません。
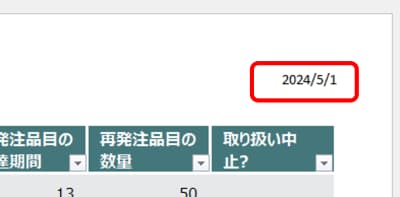
しかし、時には『違う形式の日付を表示させたい』と思う場面もあるかもしれません。その場合はヘッダーの代替案として「ワークシートの1行目を使ってヘッダー風の日付を表示させる」という手があります。実際に例題を使ってやってみますので参考にしてください。
まず、ワークシートの1行目に空白行を挿入します。

ここでは「表の右上に現在の日付を表示させる」想定で進めますので、空けた1行目で表の右端にあたる列のセルを選択し、今日の日付を常に表示させる関数
=TODAY()
を入力します。Enterで確定すると本日の日付が表示されます。
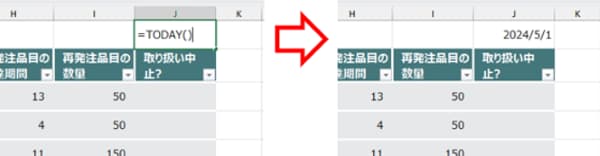
=TODAY() を入力したセルの表示形式をお好みの形式に変更します。(ここでは和暦に変更します)
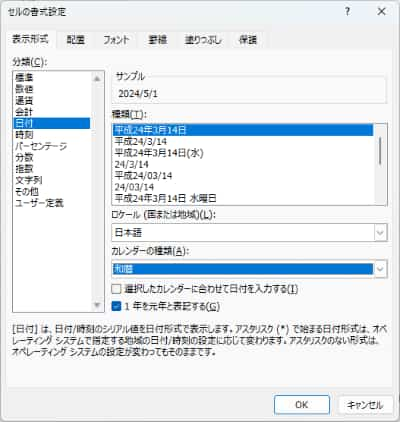

表示形式の変更の仕方がよくわからない・・・という方は別回【Excel】日付を入力して表示形式を変更する で解説していますので参考にしてください。
表示形式を変更した時に日付を入れた列の幅が他の列より広くなってしまうことがありますが、広がった列幅を他列に合わせて縮めると日付が「######」という表示に変わってしまう場合は、
・日付を入れたセルを右クリック⇒「セルの書式設定」⇒[配置]タブの文字の制御にある「縮小して全体を表示する」にチェックを入れて[OK]をクリックする
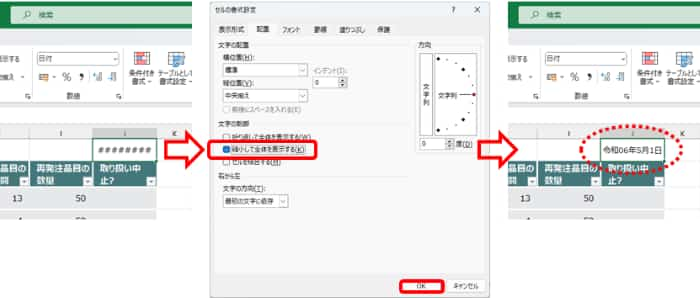
・日付を入れたセルと左隣のセルを選択し、「セルの結合」を行う
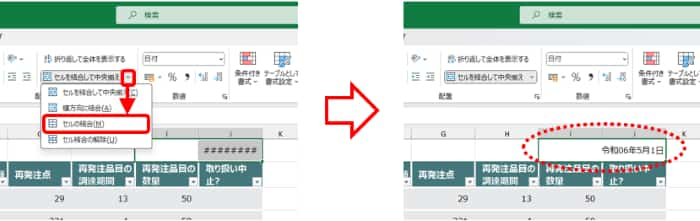
これらの方法で正しく表示されるように工夫しましょう。
これで現在の日付が表示されるようになりましたが、「ヘッダーの代替」として使用することを考えるとちょっと物足りない点があります。
普通はヘッダーに日付を入れると、表が複数ページにまたがる場合はすべてのページに同じ日付が表示されますよね。でも、この状態では単に1行目に日付を入れただけなので、印刷すると2ページ目以降に日付は表示されません。そこでもうひと手間、「印刷タイトル」を使ってヘッダーっぽくなるように設定します。
[ページレイアウト]タブ⇒「印刷タイトル」を順にクリックします。
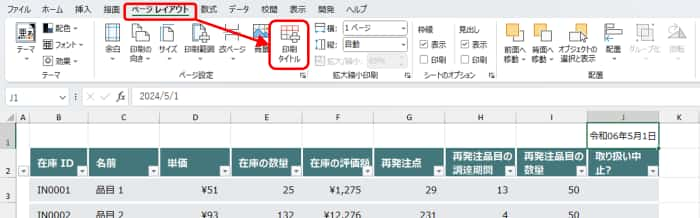
「ページ設定」ダイアログボックスが開いたら、印刷タイトルの「タイトル行」に、日付を入れた1行目と表見出しにあたる2行目をタイトル行として設定します。(「タイトル行」の白いボックス内をクリックしたあと、左端にあるグレーの行番号1~2を縦にドラッグすると簡単に入力できます。何行目までタイトル行にするかは表の作りなどで変わってくると思いますので、実際の表で操作される場合は表に合わせて適宜設定してください)
設定が終わったら[OK]でダイアログボックスを閉じます。
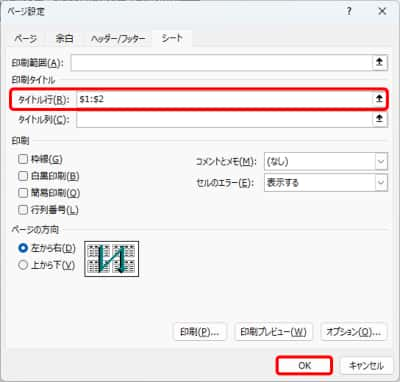
では、印刷プレビューで確認してみましょう。2ページ目にも同じ日付が表示され、あたかもヘッダーに日付を入れたかのような仕上がりになりました。
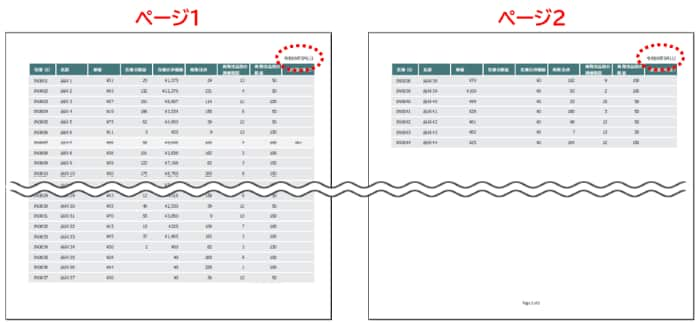
日付が表示される縦位置をもう少し上にしたい時は、上部のページ余白を少し上に引き上げて調整してください。

