
Excel(エクセル)でCSV形式のファイルを取り扱う場合、ダブルクリックで直接開くのはデータが正しく表示されない事があるので基本NGです。そこでデータの読み込みに「テキストファイルウィザード」を使っていた方も多いと思います。
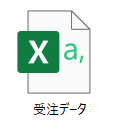
しかし、Microsoft365のExcelでは、テキストファイルウィザードが見当たりません。
[データ]タブを開くと「テキストまたはCSVから」というそれらしいメニューがあるので、試しにクリックしてファイルを開こうとすると・・・
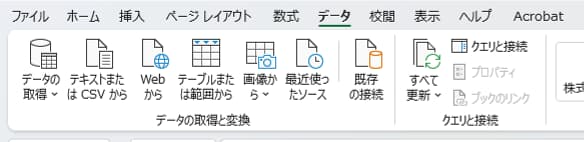
問答無用でPower Query(パワークエリ)が走り出し、このまま[読み込み]をクリックするとテーブル形式でデータが読み込まれてしまいます。
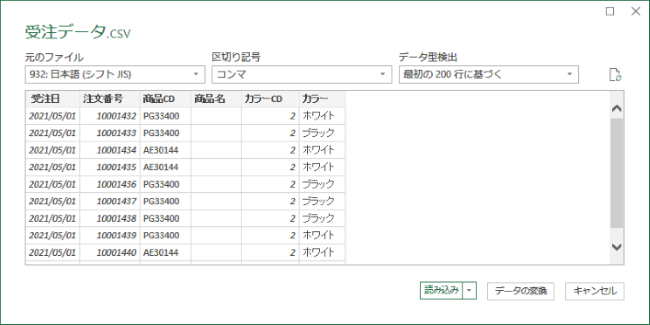
Power QueryはExcel2016から標準搭載された外部データの取り込みや加工にとても便利な機能なのですが、そのかわり旧来のテキストファイルウィザードがとても見つけづらくなってしまいました。Excel2013から2016へ移行した時もこの問題に悩まされた方は多いのではないでしょうか。
それでも2016ではかろうじて[データ]タブの「データの取得」⇒「従来のウィザード」⇒「テキストから(レガシ)」を順に辿っていけばウィザードは開けたのですが、Microsoft365ではメニューにも見当たらないので使いたい時は少々困ってしまいますよね。
でも、表示されていないだけできちんと機能は残っていますのでご心配なく。使いたい時は以下の手順でメニューに出てくるように変更できます。
テキストファイルウィザードを表示する
まずは[ファイル]⇒「オプション」を順にクリックし、Excelのオプションを開きます。オプションは[ファイル]画面で左端に縦に並んだメニューの一番下にありますが、画面を縮めて使っていると下図のように「その他…」でまとめられてしまうことがあります。その場合は、「その他…」をクリックすると出てきます。
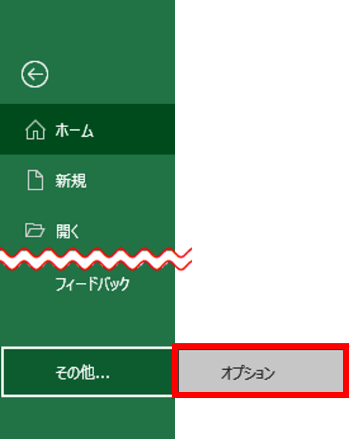
オプションウィンドウが開いたら、左側のメニューから「データ」をクリックします。
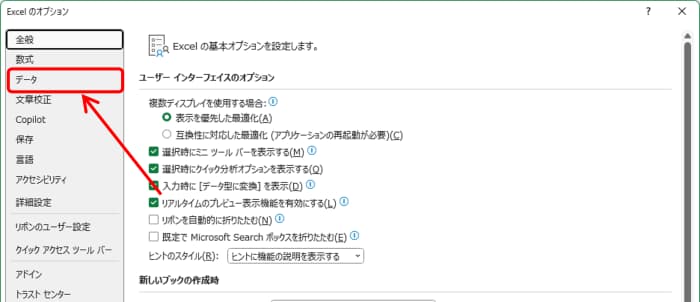
「レガシ データ インポート ウィザードの表示」グループにある「テキストから(レガシ)」にチェックを入れたら、[OK]をクリックしてオプションを閉じてください。
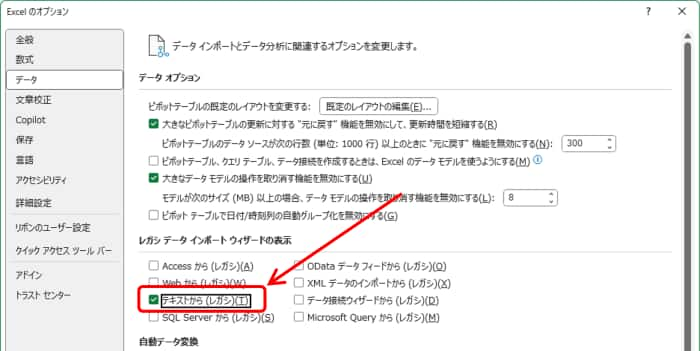
テキストファイルウィザードを使用する際は、[データ]タブ⇒「データの取得」⇒「従来のウィザード」を順にクリックすると、右側に「テキストから(レガシ)」が表示されますので、そちらをクリックしてください。
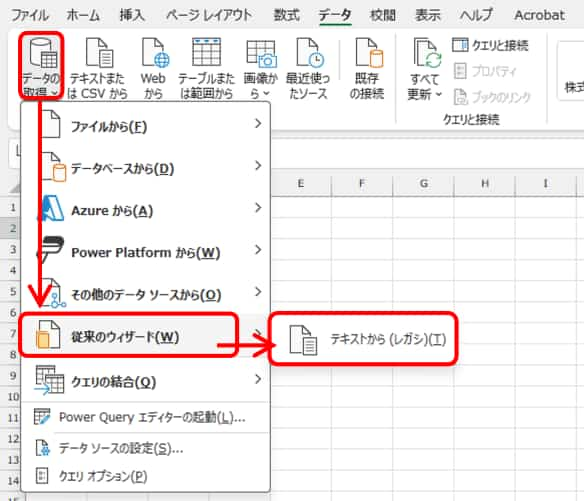
その後、ファイル選択画面(テキストファイルのインポート)が開くので、読み込みたいファイルを選択して「開く」をクリックすると、テキストファイルウィザードが起動します。この画面自体は従来と仕様に変更はありませんので、いつも通りの手順で進めてください。
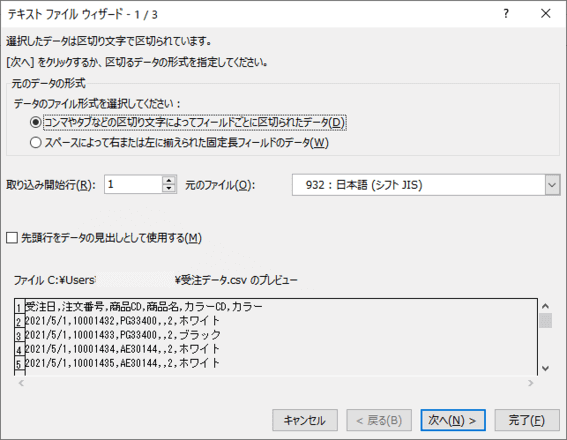
Power Queryもすごく便利なのですが、ある日突然「はい、今日からこっち使ってやってね」と言われてもすぐに理解して使いこなすには少々ハードルが高いように感じます。テキストファイルウィザードはレガシ(遺産)扱いされちゃっていますけど、まだまだ活躍の場は多いのでもうしばらくは残しておいて欲しいなあ・・・と思ったりもします。

