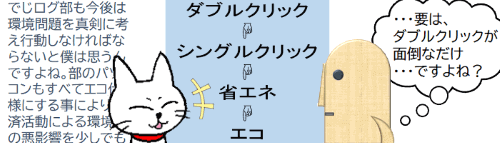
フォルダやファイルを開く時はダブルクリックが基本ですが、Windowsではエクスプローラーのオプションで「シングルクリック」(1回のクリック)で開くように設定を変更する事ができます。
※解説画像はWindows10 Home バージョン20H2を使用しています
シングルクリックの設定
タスクバーのエクスプローラーアイコンをクリックして起動します。タスクバーにアイコンがない場合は、スタートボタンの上で右クリックして「エクスプローラー」をクリックしましょう。

エクスプローラーが開いたら、[表示]タブ⇒「オプション」を順にクリックします。
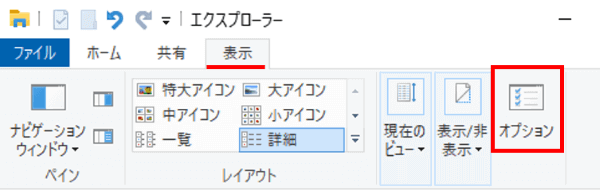
「フォルダーオプション」ダイアログボックスが開きます。[全般]タブの「クリック方法」でダブルクリック⇔シングルクリックの切り替えが行えます。
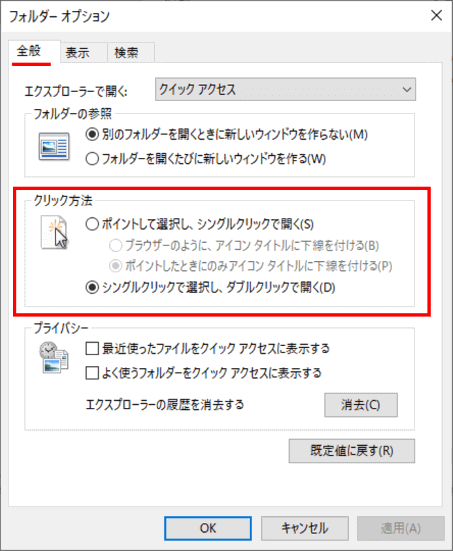
シングルクリックにする時は、まず「ポイントして選択し、シングルクリックで開く」をクリックしてチェックを入れ替えましょう。「ポイントして」とは、マウスポインターをアイコン上に合わせる、という意味です。
その下にある「ブラウザーのように~」と「ポイントしたときにのみ~」の項目はどちらかお好みで選択します。
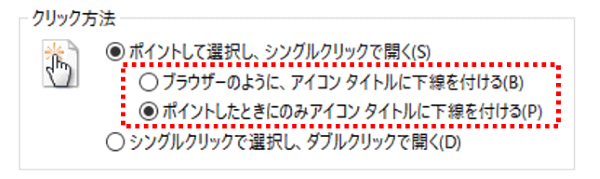
こちらにチェックを入れると、デスクトップやエクスプローラーにあるフォルダー・ファイルのアイコンの名前に常に下線が表示された状態になります。
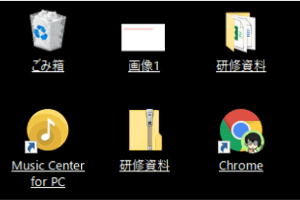
マウスポインターを合わせると下図のような指差しマーク※になります。この状態で1回クリックするとフォルダーやファイルが開きます。
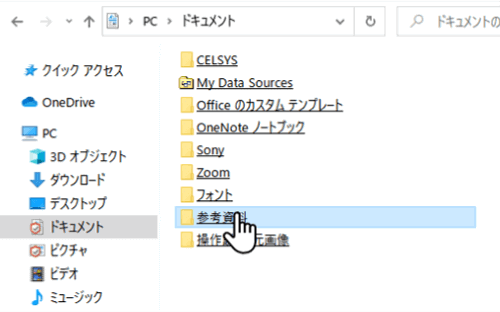
※マウスのプロパティで「リンクの選択」のポインターを変更している場合は設定した形状で表示されます。
こちらにチェックが入っていると、マウスポインターをアイコン上に重ねた時だけフォルダ・ファイル名に下線が表示されます。ポインターの形は先と同様、指差し型に変化します。
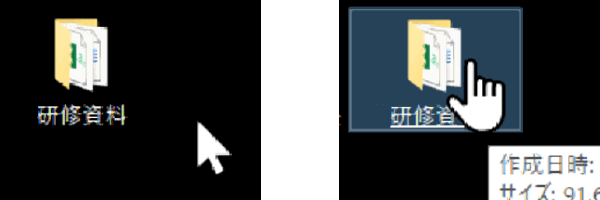
エクスプローラーでも同様です。
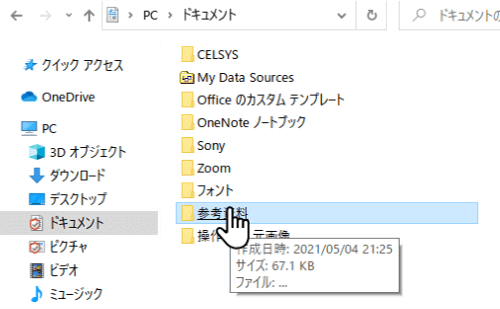
設定できたら[OK]をクリックしてダイアログボックスを閉じましょう。(表示の違いを見比べたい時はチェック位置を変更したら一旦[適用]を押して、どちらがいいか決めてから[OK]をクリックすると効率的です)
シングルクリック設定はフォルダやファイルを開く時に限られますので、アプリケーションを操作している時のクリックやダブルクリックには影響しません。
ただ、「名前を付けて保存」ダイアログボックスはいわば簡易版のエクスプローラーですので、保存場所を設定するためにフォルダを開いたりする時はシングルクリックで操作するようにしましょう。
こちらの回もあわせてどうぞ⇒シングルクリック設定時のファイル選択について

