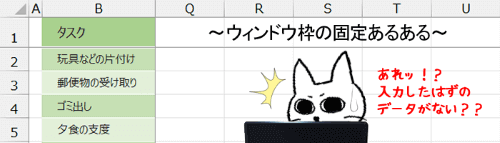
Excel(エクセル)で画面に入りきらない大きな表を確認したい時、隠れている領域を表示するために画面をスクロールすると、表の見出しが領域外に出てしまい非常に見づらくなります。
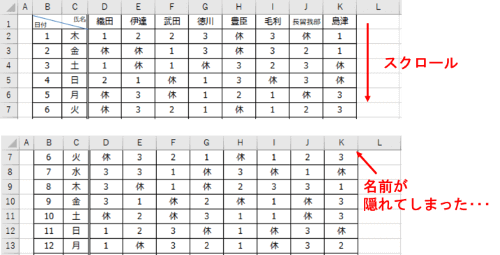
このような時は、「ウィンドウ枠の固定」で見出しを常に表示させておくようにすると便利です。
※解説画像はMicrosoft365のExcelを使用しています
ウィンドウ枠の固定とは?
ウィンドウ枠の固定とは、ワークシートの列や行をロックする機能です。普通はシートをスクロールすると端にある列や行は画面外に出ていってしまいますが、ロックする事によりスクロールの影響を受けず常に表示されたままにすることができます。
メニューの位置は[表示]タブのウィンドウグループにあります。


「ウィンドウ枠の固定」をクリックすると「ウィンドウ枠の固定」「先頭行の固定」「先頭列の固定」の3種類の固定方法が表示されます。この中から、表の構成を見て適切なものを選択します。
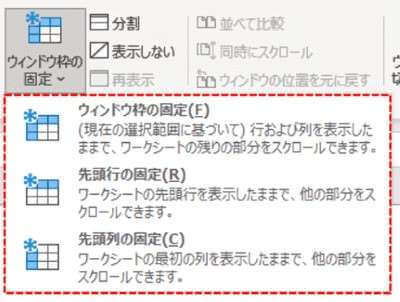
では、ここから1つずつどのように設定するかを見ていきましょう。通常であればメニューを上から辿るところですが、今回は簡単な方、下から順に手順を追っていきます。
先頭列の固定
「先頭列の固定」は、ワークシートの「A列」が固定されます。横長の表で、表示しておきたい見出しがA列に入力されている表に適しています。
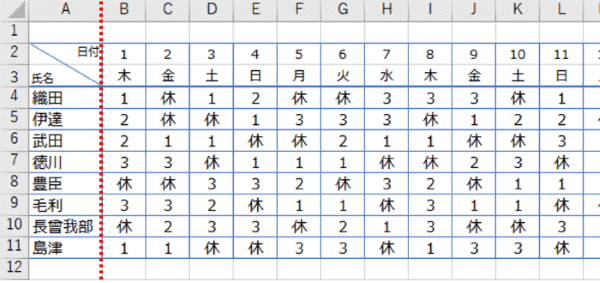
固定を行う時にカーソルがどこにあっても問題ありません。[表示]タブ⇒「ウィンドウ枠の固定」⇒「先頭列の固定」を順にクリックします。
列が固定されると、A列とB列の間に下図のようにセルの枠線の色とは異なる固定位置を示すガイド線が表示されます。
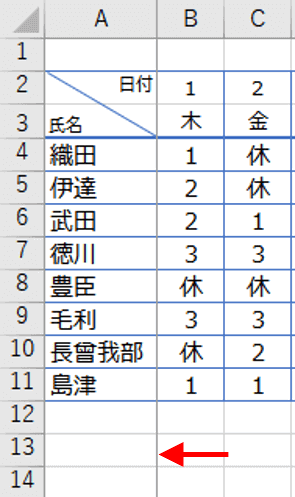
これで、横方向にどれだけスクロールしても常にA列は表示された状態になります。
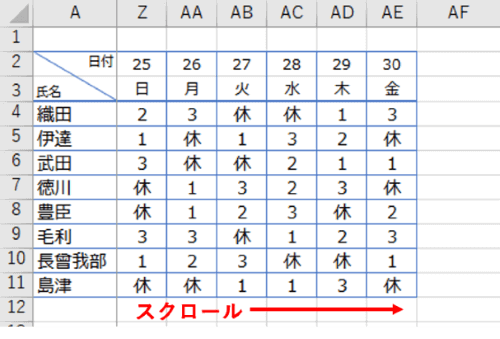
先頭行の固定
「先頭行の固定」は、ワークシートの1行目が固定されます。縦長の表で、表示しておきたい見出しが1行目に入力された表に適しています。

こちらも固定を設定する際のカーソル位置は問いません。[表示]タブ⇒「ウィンドウ枠の固定」⇒「先頭行の固定」を順にクリックしましょう。
行が固定されると、1行目と2行目の間に固定位置を示すガイド線が表示されます。下方向にどれだけスクロールしても常に1行目は常に表示された状態になります。
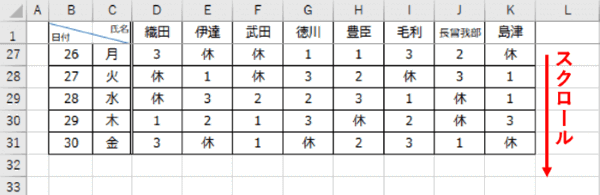
ウィンドウ枠の固定(任意の位置で固定)
次は「ウィンドウ枠の固定」です。これを使うと先頭列や先頭行でない位置を任意で固定することができます。そのため前述の2つと異なり、固定をかける前に固定位置を選択しておく必要があります。
位置の選択方法ですが、教本などでは『固定したい位置を指定して・・・』というようにザックリとした書き方をされている事が多いためか、「表示しておきたい列や行を選択して固定する」と勘違いしてしまう方も結構いらっしゃいます。
むしろその逆で、「スクロールした時に動く領域の先頭セル」を選択しておくのが正解です。
ちなみに私はその昔『カーソルの上辺と左辺の位置で固定がかかる』という風に覚えました。言葉にすると何だか混乱する・・・という方は、こんな風に形で覚えてしまうのもアリだと思います。
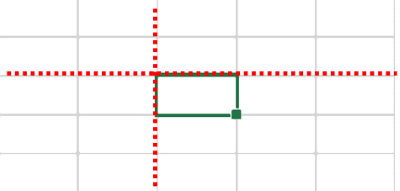
例えばこちらの表で、氏名が入力されたA列と、日付や曜日が入力された3行目までを固定して表示したい時は、赤枠で囲った位置にカーソルを置いておけば良い、ということです。
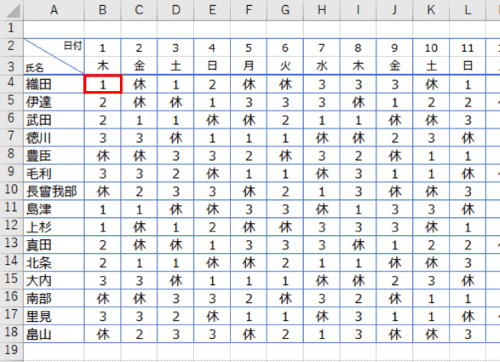
そのまま[表示]タブ⇒「ウィンドウ枠の固定」⇒「ウィンドウ枠の固定」を順にクリックすると、A列と1~3行目は縦横どの方向にスクロールしても常に表示される状態になります。
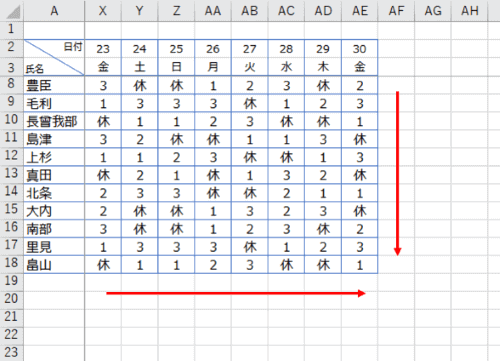
また、複数列や複数行のいずれかを固定したい時は次のように選択します。
A~C列までを固定したい時はD1にカーソルを置きます。カーソルの上辺にあたる部分より上に行はありませんので、行は固定されません。
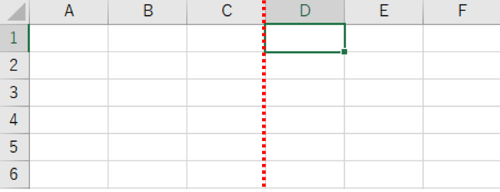
1~3行目までを固定したい時は、A4にカーソルを置きます。カーソルの左辺にあたる部分より左に列はありませんので、列は固定されません。
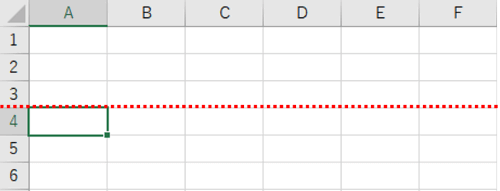
ちなみに、A1にカーソルがある状態で「ウィンドウ枠の固定」をクリックすると、行・列とも表示されているウィンドウの中央位置に固定線が入ります。興味のある方はご自身のExcelで試してみてください。
ウィンドウ枠の固定を設定した状態で、ワークシートの先頭セルにジャンプするショートカットキーCtrl+Homeを押すと、「先頭列を固定」した場合はB1、「先頭行を固定」した場合はA2、「ウィンドウ枠の固定」で任意位置で固定した場合は固定を行う時に選択されていたセルにジャンプします。
ウィンドウ枠固定の解除
ウィンドウ枠の固定の解除を行う時は、[表示]タブ⇒「ウィンドウ枠の固定」⇒「ウィンドウ枠固定の解除」を順にクリックします。
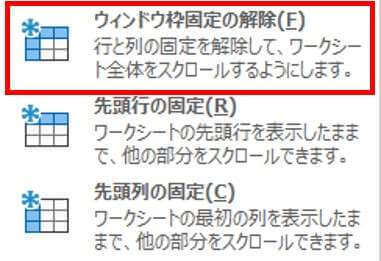
このボタン位置は元々「ウィンドウ枠の固定」があったところですが、ワークシートのいずれかの位置が固定されている状態だと解除のメニューに変化します。カーソルはどの位置にあっても問題ありませんので、固定が不要になったタイミングでクリックしましょう。

