
docomo、au、Softbank間で電話番号を宛先にして文字やスタンプ、写真などを送ることができるメッセージアプリ「+メッセージ」(プラスメッセージ)で、スケッチ機能を使って手書き文字や文字入りの写真を送信する手順です。
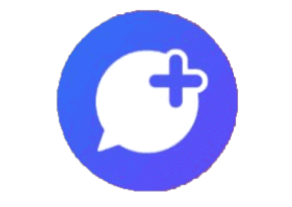
※本記事の内容は、+メッセージがインストールされた端末同士でのメッセージのやり取りを想定しています。+メッセージを使っていない相手にSMS送信する時は使えませんのでご注意ください。
※解説画像はAndroid10 Sony Xperia(SO-05K)、docomoの+メッセージの画面を使用しています。
スケッチ機能を使ってみよう
まず、スケッチ機能はどんなものかを知るため、シンプルなキャンバスに文字を書いて送信してみましょう。
+メッセージを起動したら、画面下部のメニューから「メッセージ」をタップし、送りたい相手を選択してメッセージ画面を開きます。
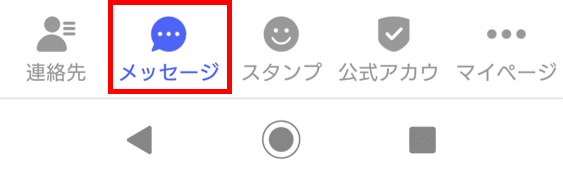
メッセージ入力ボックスの右にあるスマイルのアイコンをタップします。
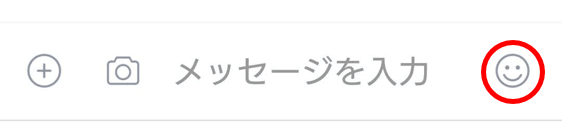
メッセージエリアの下にあるシェアトレーの三点リーダー型のアイコンをタップします。
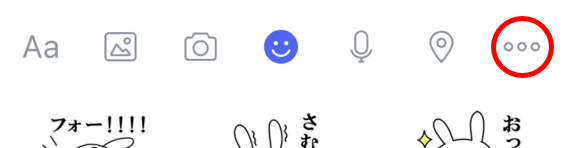
「スケッチ」をタップします。
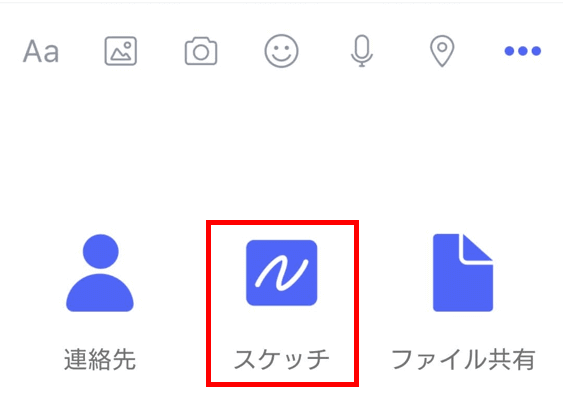
グレーのキャンバスが開いたら、画面下部に編集メニューがありますので左から1つずつ見ていきましょう。
背景の設定
一番左のアイコンは「背景の設定」です。
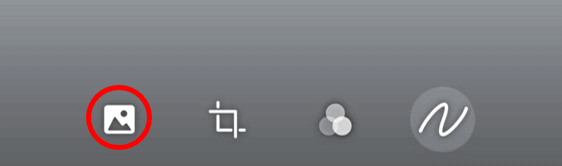
タップするとカラーパレットが表示されます。好きな色のアイコンをタップするとキャンバスの色を変更できます。右側に隠れているものもあるので左方向にスワイプして確認しましょう。左上に画像アイコンのようなものがありますが、ここについては次の項で説明しますので、ここでは一旦飛ばします。
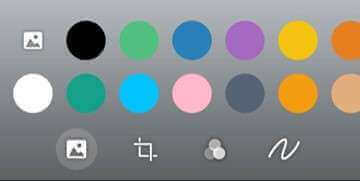
トリミング
次は、左から2番目「トリミング」をタップしてみましょう。ここではキャンバスを任意の大きさにトリミングすることができます。
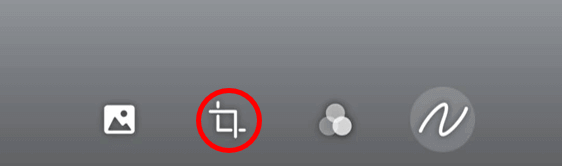
キャンバスの四隅の白いトリミングハンドルをドラッグして大きさを調整するか、画面下部に一般的な縦横比のメニューが表示されるのでそこから好きな比率をタップしましょう。
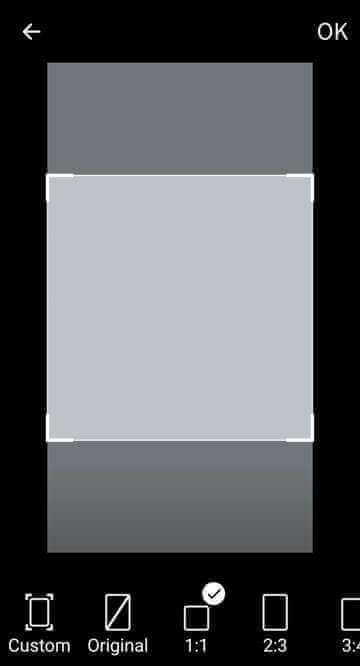
大きさの設定が終わったら画面右上の[OK]をタップして、ひとつ前の画面に戻ります。
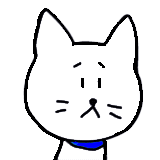
ここで[OK]を忘れて端末の「戻る」ボタンをタップしちゃうと、シェアトレーの画面まで戻っちゃうんだ。ついついクセで「戻る」を押しそうになるけどぐっとガマン。
フィルター
右から2番目のアイコンは「フィルター」です。
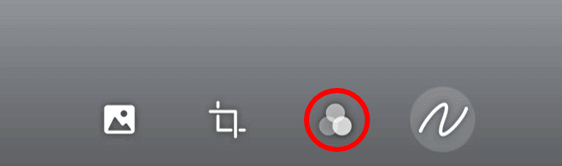
ここをタップすると、画像に様々なフィルター効果を施すことができます。無地キャンバスでも色味が変わりますが、どちらかというと背景に写真を使った時にモノクロやセピアなどの効果をつけるものですね。
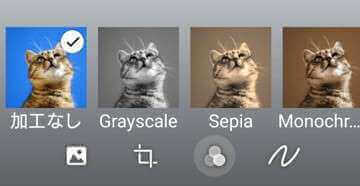
スケッチ
一番右は「スケッチ」です。
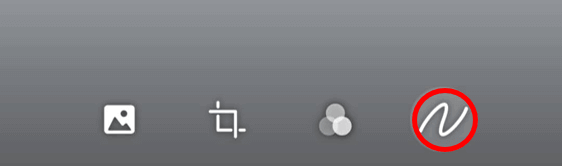
タップすると、フリーハンドであれこれ描くためのメニューが表示されます。
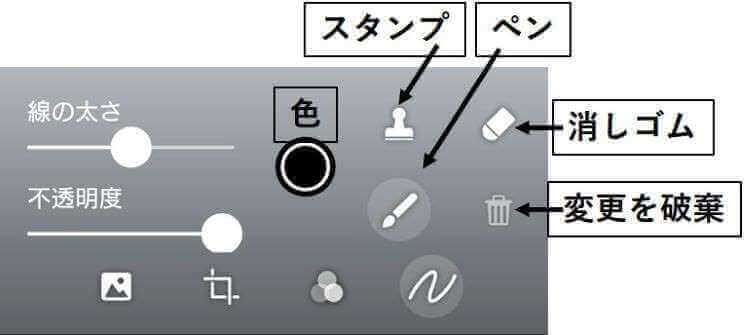
| 線の太さ | 線上にある白いドットを右にスライドすると線が太く、 左にスライドすると細くなります。 |
| 不透明度 | 基準が「透明度」ではなく「不透明度」になっている 点に注意しましょう。白いドットを右にスライドすると はっきりした線に、左にスライドすると透明度が上がり 透かし線のようになります。 |
| 色 | 丸いボタンをタップするとカラーパレットが開きます。 好みの色をタップすると線の色を変更できます。 |
| スタンプ | メッセージに使うスタンプとは異なります。至極簡単な 音符とかハートとか。バリエーションは少ないです。 |
| ペン | タップするとキャンバスに指で線を描くことができます。 |
| 消しゴム | タップして線の上をなぞると描いた線を消せます。 |
| 変更を破棄 | 描いた線やスタンプなどの変更を一旦リセットしたい時 にタップします。 |
線の設定を終えたら「ペン」をタップしてキャンバスに自由にお絵描きしましょう。描き始めるとスケッチメニューは自動的に隠れてしまいますが、もし失敗してやり直したい時や、途中で違う色のペンにしたい時などは「スケッチ」をタップすればメニューが表示されます。ここで端末の「戻る」をタップしてしまうと作ったものが強制キャンセルになってしまうので注意してください。
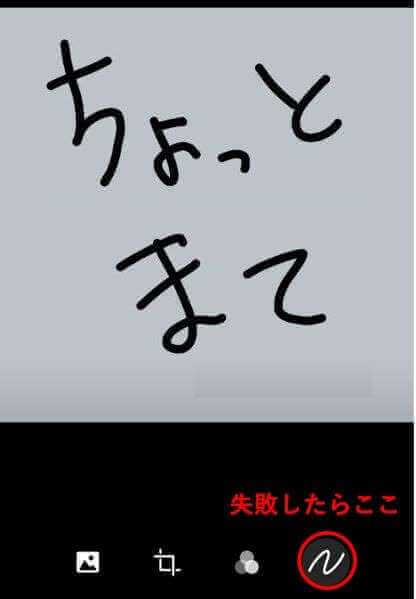
出来上がったら、画面右上の送信(紙飛行機アイコン)をタップします。
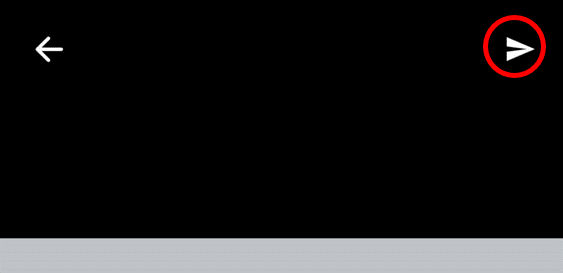
手書き文字が送信されました。自分でやってて何だけどもうちょっとマシな例は作れなかったのかと・・・まあいいや、仕方なし。

こんな風にあれこれ好きなように描いて送れるわけですが、これって絵を描いて送ると世界にひとつのオリジナルスタンプみたいになりますよね。双方絵だけで内容が伝わるか合戦をやってみるのも面白そうです(笑)
写真にスケッチを加えて送信する
次は背景に写真を入れてスケッチを加える手順です。
「背景の設定」で表示されたカラーメニューの左上にあるアイコン(下図赤丸部分)をタップすると写真を挿入することができます。
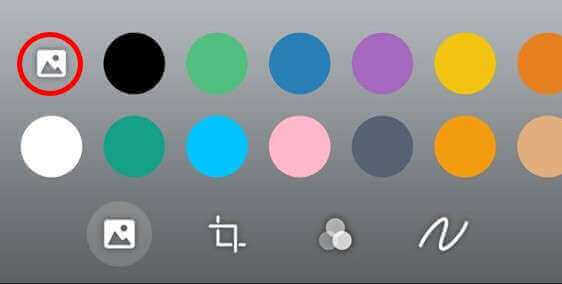
「背景画像」の選択画面に切り替わります。「ギャラリーから選択」をタップすると端末に保存された写真の一覧から好きな物を選択できます。また、「写真を撮影」をタップするとカメラが起動しその場で撮った写真を背景にする事ができます。
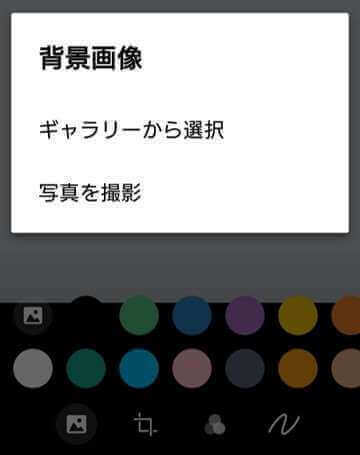
このうち「キャラリーから選択」はひとつ難点がありまして、機種によっては端末内のフォルダーを閲覧するアプリが起動し、自分で写真の保存場所を探しに行かねばならない場合があるんですよね。
こりゃ厳しいわ・・・という時は、「スマイルのアイコン」⇒シェアトレーの「画像の挿入」アイコンから入ってください。
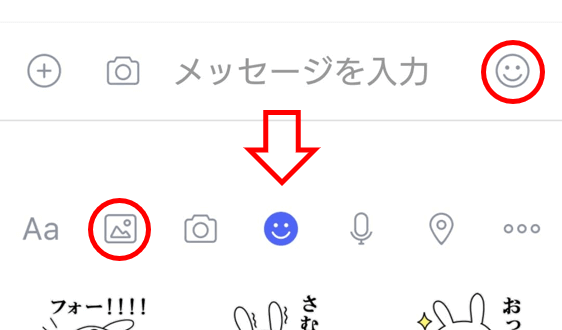
「画像の挿入」アイコンをタップすると、シェアトレーの下に端末に保存された写真の一覧が表示されますので、そこから送りたい写真を探してタップしましょう。
写真が表示されると右上に「スケッチ」のアイコンが出てきますのでタップします。
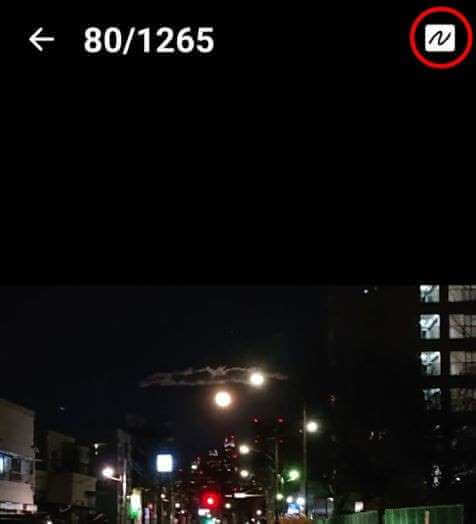
画面下部に「トリミング」「フィルター」「スケッチ」のアイコンが表示されます。(「背景の設定」はこの時点ですでになされているので表示されません)
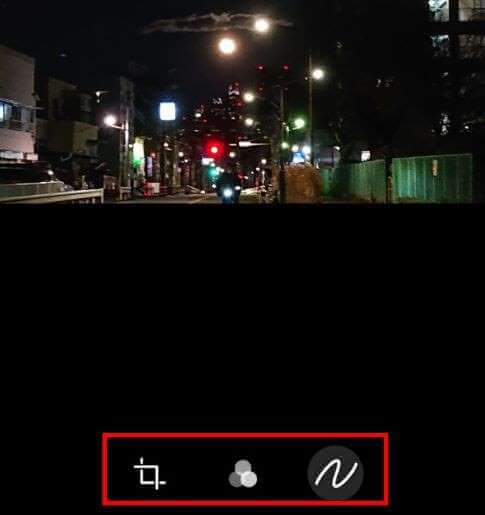
あとは、先ほどと同じように必要に応じて写真をトリミングしたり、フィルターを適用したり、スケッチで好きな書き込みを入れてください。
編集が終わったら、画面右上(写真を表示した時にスケッチのアイコンがあった場所)の紙飛行機のアイコンをクリックして送信しましょう。


