
縦書き文書で数字やアルファベットの向きを整えるために縦中横(たてちゅうよこ)を適用したはいいけれど、やっぱり横書き文書に戻そう・・・となった場合は解除が必要です。
マニュアル通りにやるなら、解除したい文字列を選択して「縦中横」ダイアログボックスの「解除」をクリック、または複数箇所を同時解除するなら「すべて解除」をクリックしますが、この「すべて」というのは『現在選択されている文字列と同じものすべて』という意味なので、同じでないものはあらためて解除操作を行わねばなりません。
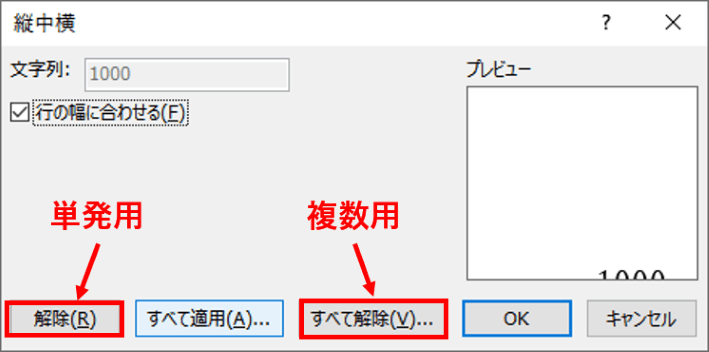
もう少し簡単に解除できないものか?という時に、ちょっと試していただきたい裏技的操作があります。使うのは「ファンクションキー」と「Esc」です。
※本記事はMicrosoft365のWord、IMEはWindows10 バージョン20H2の新しいバージョンを使用しています。
「再変換」が意外な能力を発揮する!?
ファンクションキーの中で、今回使うのはひらがな・カタカナ・アルファベットに簡単に変換してくれるF6~F10キーです。とても便利なので普段から使っているという方も多いと思います。
これらのキーは入力中に限らず、入力済の文字に対しても各々に割り当てられた文字種に再変換してくれる機能がありますが、Wordで再変換の操作を行うと一部の書式が強制解除されるという事象が起こります。
その中のひとつに「縦中横」がある、というわけです。他の解除される書式は後述するとして、まずは実際に操作してみましょう。
こちらを例題に使います。縦書きで日付の数字に縦中横が適用されています。
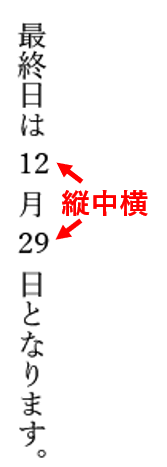
これを横書きに変更しても、縦中横は適用されたままです。

まず文字列を選択します。ここでは大雑把に行ごと選択してしまいます。
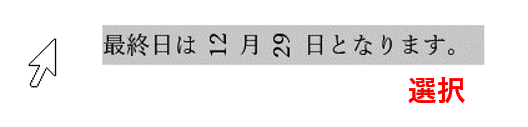
IMEの日本語入力がオンになっているか確認します。なっていない場合は半角/全角キーを押してオンにしてください。

F6~F10のいずれか好きなキーを押しましょう。ここではF6を使います。おや?すでに数字の向きが変わっていますね。


F6~F10キーを押すと、数字やアルファベット以外の文字はそれぞれのキーに割り当てられた文字種に置き換えられます。
ここで再変換をキャンセルします。Esc1回目を押すと、文字列の下にキャンセルするとこうなるよ?という予告が出ています。※以前のバージョンのIMEをお使いの場合は表示されません

もう1度Escを押して完全にキャンセルしましょう。縦中横が強制解除され、数字の向きが変わりました。

再変換を行う時は、先の例のように必ずしも行全体を選択する必要はなく、縦中横が適用された文字が含まれる一部範囲を選択するのでも構いません。
また、複数箇所に点在した縦中横を解除するため、できるだけ広範囲を選択して一気に片付けようという時は、以下の点にご注意ください。
- Ctrlで複数箇所を選択しての操作は行えません。
- 段落をまたいで範囲選択すると、段落記号の位置で切られてしまいます。
- 一度に再変換できるのは50文字以内になりますので、広範囲を選択してやろうとしても50文字のところで切られてしまいます。
まあ、あくまで「変換」の操作であるのでこの辺は致し方ないと思います。途中で切られてしまった時は残りの範囲を選択し直して再変換をする必要がありますが、それでも「縦中横」ダイアログボックスから解除を行うよりは圧倒的に早いと思います。
再変換する時に注意したい書式
Wordには様々な文字書式がありますが、縦中横の他にも再変換操作を行うと状態が変わってしまうものがあるので注意しましょう。下記はその一例です。
| 機能名 | 再変換後の状態 |
|---|---|
| 網かけ | 選択範囲のすべてに適用されている時は問題ないですが、 範囲の一部だけに適用された網かけは解除されます。 |
| 上付き/下付き | 解除されます。 |
| 囲み線 | 選択範囲の先頭文字に囲み線が適用されていると、再変換 した時に範囲全体に囲み線が拡張してしまいます。 |
| 囲い文字 | チェックマーク(四角の中に×印)記号に化けます。 |
| 均等割り付け | 解除されます。 |
| 組み文字 | チェックマーク(四角の中に×印)記号に化けます。 |
この他にも、「段落内改行」(Shift+Enterで改行したポイント)が含まれていると、段落内改行記号がチェックマークに化けて改行がなくなってしまいますので、選択範囲から外しておくようにしましょう。

