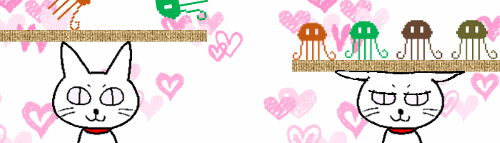
Word(ワード)の文書を印刷レイアウトで編集している時、通常は下図のように各ページに余白が表示されている状態です。

しかし、あっちこっち操作しているうちに『あれ!?上下の余白がない??』という状態になる事があります。余白を0mmにした覚えもないのに、垂直ルーラーからも余白位置を示すグレーのバーがなくなってしまっています。


これは、上下の余白を非表示にする操作が行われたために起こったものです。簡単な操作で元に戻すことができます。
余白を再表示するには?
上下余白を再表示する時は、ページの上端(もしくは下端)とグレーの背景の境目のあたりにマウスポインターを当て、下図のような形にポインターが変化したところでダブルクリックしましょう。(画像ではルーラーを表示していますが、ルーラー非表示でも問題ありません)

ダブルクリック後も見た目にあまり変化が感じられませんが、垂直ルーラーには余白を示すグレー部分が復活しています。上余白は上スクロール、下余白は下スクロールすれば隠れていた部分が表示されます。
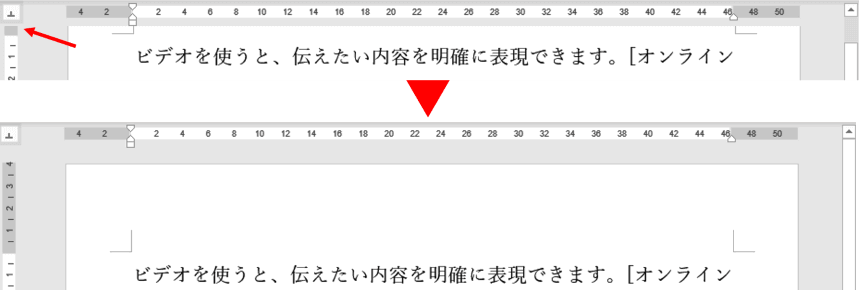
「余白の非表示」は実は隠れた便利機能
先ほどの独特なマウスポインターの形状になるポイントは、ページの上端と下端の他に、複数ページにわたる文書ではページとページの間の隙間にあるグレーの背景部分にもあります。
これらのポイントでダブルクリックすると、上下余白の表示と非表示をいつでも切り替えることができます。
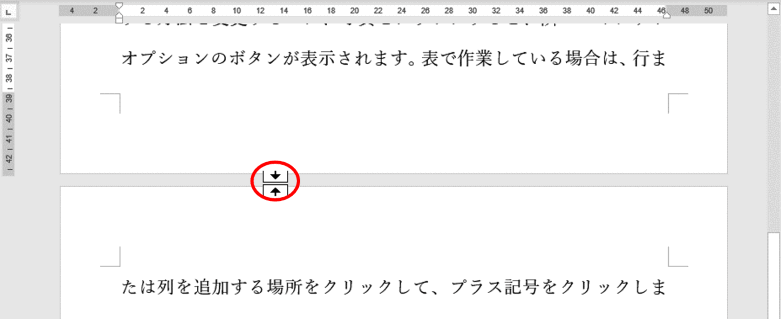
簡単にできてしまう故に、意識していなくてもたまたま何かの拍子にこの操作をやってしまう事ってあるんですよね。
ところでこの上下余白の非表示の機能ですが、1ページで完結してしまう文書だとたいして恩恵も感じられないのでどうしてあるんだろう?と思ってしまいますが、複数ページにわたる文書の場合、余白を意識せずにすむようになるのでとても読みやすくなります。

全体のレイアウトを整える時は余白を表示、文章におかしなところがないか確認をしたい時は非表示という風に使い分けてもいいですね。

