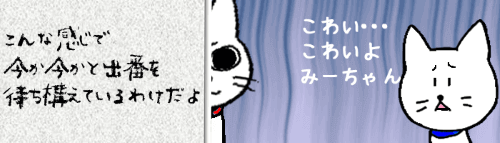
本日のお題は「画面にあれこれウィンドウが開いている状態から素早くデスクトップ表示に切り替える方法」です。
開いているウィンドウが1つなら「ウィンドウの最小化」かタスクバーのアイコンをクリックすれば良い話ですが、複数のアプリを同時に起動して作業している時、デスクトップを表示するために1つ1つ最小化するのもちょっと大変です。そんな時に役立ちそうな小技を集めてみました。
※解説画像はWindows10 Home バージョン20H2を使用しています
タスクバーにある「デスクトップの表示」ボタンを使う
まず、デスクトップを一時的に表示して、また元に戻す簡単な方法からやってみましょう。タスクバーの一番右(吹き出し型の通知アイコンの更に右)に、ひっそりと「デスクトップの表示」ボタンが隠れています。
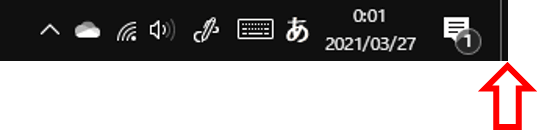
わかりづらいので拡大してみましょう。通知アイコンの右隣りに縦棒が1本ありますね。この縦棒の右側のエリアが「デスクトップの表示」ボタンの位置です。
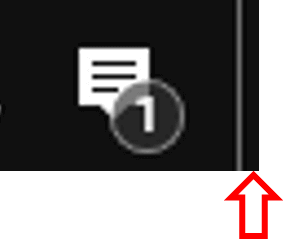
何かウィンドウを開いている状態でマウスポインターを思い切って縦棒の右側にグイっと移動し(ポインターが隠れてしまって構いません)クリックしてみましょう。
開いていたウィンドウがすべて最小化され、デスクトップが表示されました。
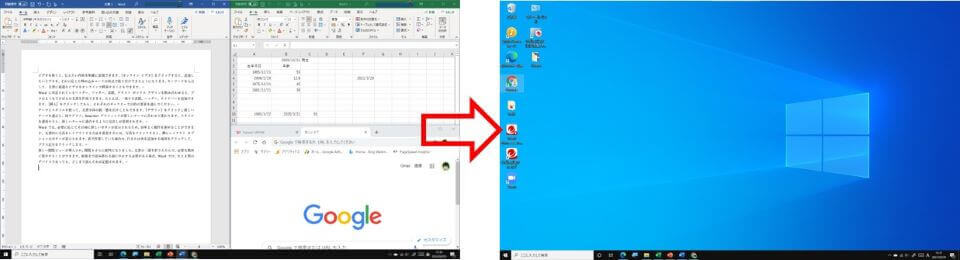
ウィンドウを開いていた状態に戻す時は、もう1回同じところをクリックします。
この「デスクトップの表示」は2通りの使い方があります。今度は縦棒の右にマウスポインターを移動して右クリックしてみましょう。下図のようなメニューが表示されます。
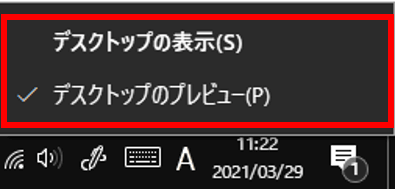
上段の「デスクトップの表示」をクリックすると先の縦棒の横をクリックした時と同じ状態になります。下段の「デスクトップのプレビュー」は、クリックするとチェックマークのオンオフが切り替わります。
「デスクトップのプレビュー」がオンになっていると、デスクトップの表示ボタンの位置にマウスポインターを置いている間だけデスクトップが表示され、ポインターを他の位置に移動すると元の状態に戻ります。
おやこれはとても便利・・・なのですが、1つ難点があります。
「デスクトップの表示」をクリックしてデスクトップを表示した後、何か他の操作を1つでも行ってしまうと、もう1回「デスクトップの表示」をクリックしても元の状態に戻す事はできません。もし別の操作を行って画面が元に戻らなくなったら、タスクバーのアプリアイコンを1つ1つクリックして再表示するしかないのが実に惜しいところです。(Microsoftさん、そのうち付加機能つけてくれるといいなあ・・・)
なのでそれなりに使いどころは限られてしまいますが、
- デスクトップに貼った付箋やカレンダーガジェットを確認する(見るだけなら大丈夫)
- 機密性の高いファイルを開いている時に背後に人が来たらデスクトップを表示して一時的に隠す
こんな時には役に立つのではないかと思います。
ショートカットキー[ウィンドウズロゴキー]+[D]を使う
「デスクトップの表示」と同じ動作をショートカットキーで行う方法です。
[ウィンドウズロゴ]キー(以下、Winと略します)を押しながらアルファベットのDを押すと開いていたウィンドウが最小化し、デスクトップが表示されます。もう1度Win+Dを押すと元の状態に戻ります。
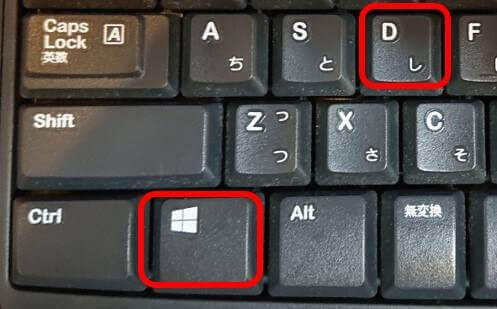
ショートカットキーはなかなか覚えるのが大変ですが、これは「ウィンドウズ(Win)」の「デスクトップ(D)」を出すキーなのだ、と考えると頭に入りやすいですね。
尚、このショートカットキーでの操作も「ウィンドウの表示」と同様、デスクトップを表示した後で何か他の操作を行うと元の状態には戻りません。
また、隠す時は「デスクトップの表示」をクリックして、元に戻す時はWin+Dで、というように異なる手順を組み合わせて使う事はできません。どちらかの方法でデスクトップを表示したら、同じ方法で元に戻しましょう。

「デスクトップの表示」も「Win+D」も、モニターを複数台つないで拡張している場合、全部の画面がデスクトップ表示になるよ。
仮想デスクトップを使う
デスクトップの表示はいつでもさっと行えるようにしたいけれど、前の2つの弱点である「途中で他の操作をはさむと元に戻せない」という点も何とかしたいという場合は、「仮想デスクトップ」を活用するという手もあります。
仮想デスクトップとは、Windows10が持つ「デスクトップを複数作る」機能です。
色々なアプリを同時に立ち上げて作業を行う場合、モニターが1台だと作業領域が狭くなったり、いちいちアプリを切り替える手間も生じます。それなら必要な分だけデスクトップを作って切り替えながら作業すれば楽じゃない?というのが本来の役目なのですが、「作業中にさっとデスクトップを表示する」という目的で使うのも大いにアリだと思います。
では仮想デスクトップを表示してみましょう。
まずタスクバーの「タスクビュー」ボタンをクリックします。

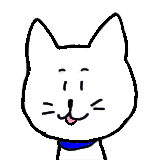
タスクビューボタンがない時は、タスクバーの上で右クリック⇒「タスクビューボタンを表示」をクリックすると出てくるよ!
タスクビューが開いたら、左上にある「新しいデスクトップ」をクリックします。
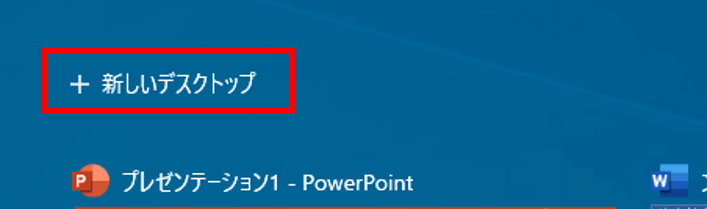
本来のデスクトップである「デスクトップ1」の隣に仮想の「デスクトップ2」が作成されました。クリックしてみましょう。
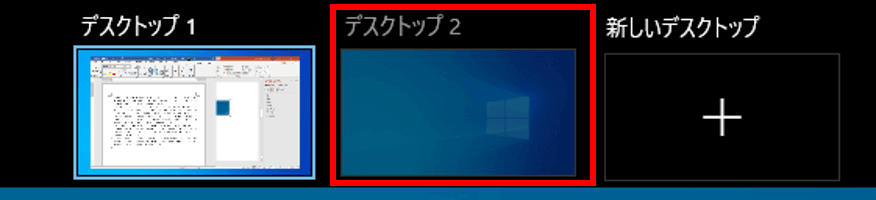
「仮想」とは言っても、デスクトップアイコンやフォルダー、タスクバーの配置などはデスクトップ1と同じで、操作性も1画面で使っている時と変わりません。このままアプリを起動すれば広々全画面表示で使えます。また、必要に応じてタスクビューで「新しいデスクトップ」をクリックすれば「デスクトップ3」「4」と更に増やす事もできます。
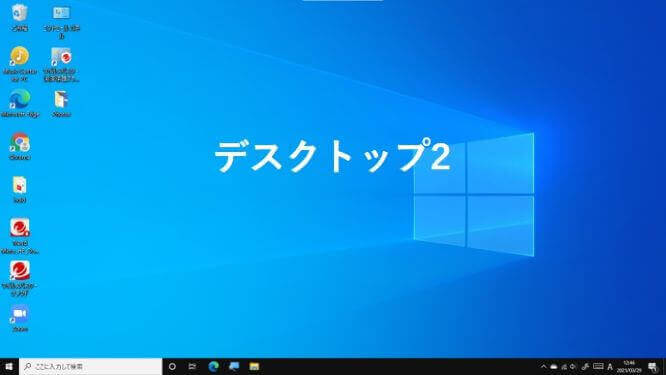
仮想デスクトップを作成した時のデスクトップの切り替えは、タスクビューをもう1度開いて表示したいデスクトップをクリックしても良いのですが、これに関してはショートカットキーの操作を覚える事を強くおすすめします。効率が段違いです。
- デスクトップを1⇒2⇒3・・・と昇順で切り替える
⇒CtrlとWinキーを押しながら右方向キーを押す
- デスクトップを3⇒2⇒1と降順で切り替える
⇒CtrlとWinキーを押しながら左方向キーを押す
「コントロール」しよう「ウィンドウ」を「右」に「左」に、です。
つまり、メイン作業はデスクトップ1で行い、2の方は何も開かないか見られても構わないものを開いておいて、背後を見学の人や業者の人が通るぞ!という時はキー操作でデスクトップ2にさくっと切り替える、という使い方ができるわけですね。
また、自分のパソコン画面を見せながら人に説明をする時は、仮想デスクトップを使用すれば、自分の作業中の状態はそのまま保持できますのでスムーズに作業再開できます。
色々と利点の多い機能ですので、活用してみてください。
仮想デスクトップを閉じる時は、閉じたいデスクトップを表示した状態でCtrl+Win+F4を押すか、タスクビューを開いて閉じたいデスクトップの×ボタンをクリックします。
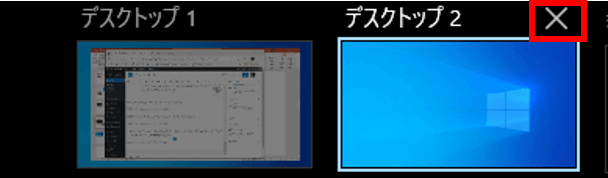
仮想デスクトップを使う場合の留意事項
- デスクトップに置いてあるフォルダーウィンドウを別々のデスクトップで同時に開くことはできません。すでに開いているフォルダーウィンドウを別のデスクトップで開こうとすると、元々開いていたデスクトップに強制的に切り替わります。同じフォルダーウィンドウを開きたい時はエクスプローラーから開きましょう。
- 2台のモニターをつなげて表示を「拡張」にしている場合、仮想デスクトップはサブモニターの方にも同じ枚数だけ作成されます。あまりたくさんデスクトップを作りすぎると逆にどこに何を置いたかわからなくなり効率化を妨げる事になるので、慣れないうちは欲張らない方が無難です。
- 仮想デスクトップは能動的に閉じない限り、パソコンの電源を落としても状態は保持されますので、継続的に使うのであれば閉じずにそのままの状態にしておいて問題はありません。ただ、ファイルなどの閉じ忘れがないかだけは注意しておきましょう。
※デスクトップのアイコンを非表示にしたい時はこちらの回をご参考にどうぞ。
https://www.anadigilife.com/windows-icon-non-represented/

