
頻繁に訪れるWEBサイトは「お気に入り」に登録し、「お気に入りバー」に表示しておくといつでもワンクリックでサイトを表示できるのでとても便利ですよね。

今回は、バージョン89以降のMicrosoft Edge(マイクロソフト エッジ)で「お気に入りバー」を表示させる手順です。初期状態では表示されていないものなので、どこから設定すれば?とお困りの際はご参考にどうぞ。
※解説画像はMicrosoft Edgeバージョン 89.0.774.50を使用しています。
※お使いのEdgeのバージョンを確認する手順はこちらからどうぞ。
お気に入りバーを表示する
ツールバーに「お気に入り」ボタンがある場合
ツールバーの「お気に入り」ボタン(下図赤丸で囲んだアイコン)をクリックします。※アドレスバーの中にあるボタンは表示中のサイトをお気に入りに追加するボタンなのでお間違いのないよう!
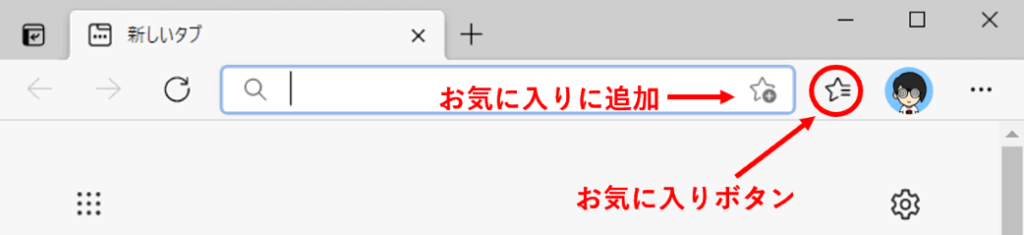
お気に入りウィンドウが表示されたら「その他のオプション」(3点リーダー型のアイコン)をクリックします。
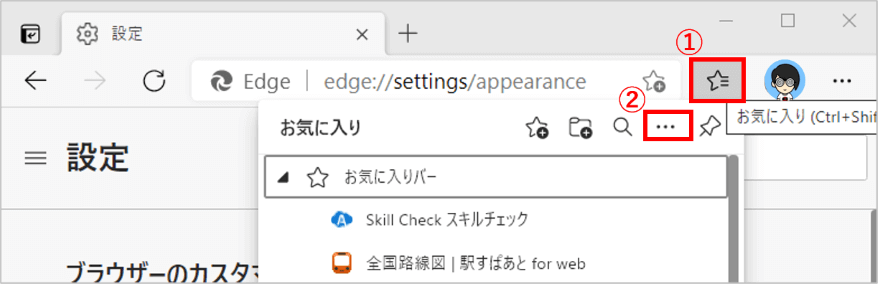
その他のオプションメニュー一覧から「お気に入りバーの表示」をクリックします。
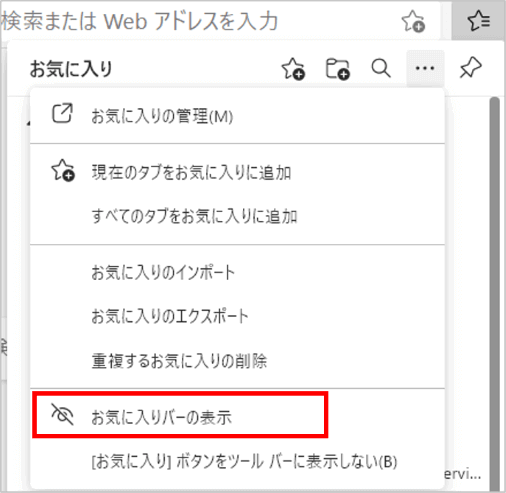
表示オプションから「常に表示」もしくは「新しいタブのみ表示」のどちらかをお好みで選択したら[完了]をクリックします。
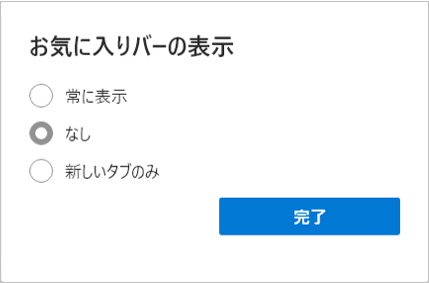
すでにお気に入り登録したサイトがある場合はお気に入りバーに表示されます。登録済のサイトの数が多くてすべて表示しきれていない時はバーの右向き山括弧をクリックすると出てきます。お気に入りバーのサイトのボタンはドラッグで順番を替える事ができますので、アクセスする頻度の高いサイトを先頭寄りに固めておいてもいいですね。

まだ何もお気に入りに登録していない時に「お気に入りバー」を表示すると下図のような状態でメッセージが表示されます。

このまま新たにサイトをお気に入りに追加したり、「その他のオプション」メニューの「お気に入りのインポート」で古いEdgeやGoogle Chromeなどからお気に入りのデータを取り込めば、サイトのボタンがお気に入りバーに表示されます。
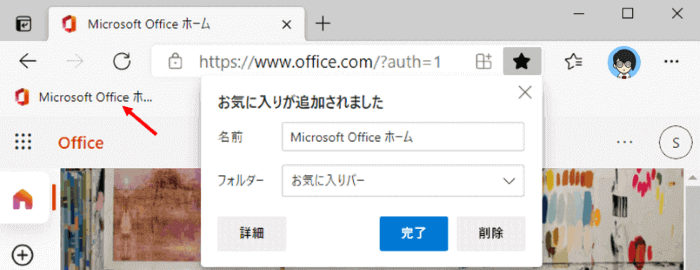
ツールバーに「お気に入り」ボタンの表示がない場合
もしツールバーに「お気に入り」ボタンがない場合は、Edgeの「設定」からお気に入りバーの表示設定を行います。

通常、設定に移動する時はユーザーアイコンの右側にある3点リーダー「設定など」から入りますが、ここでは少しショートカットする手順で行います。
タブを従来の横並びにしている時はタブのない位置で右クリックします。

垂直タブにしている時はアドレスバーの上のサイト名表示エリアで右クリックします。(垂直タブとは何?という時は別回「垂直タブバーを使ってみよう」をご覧ください)

右クリックメニューから「ツールバーの変更」をクリックします。
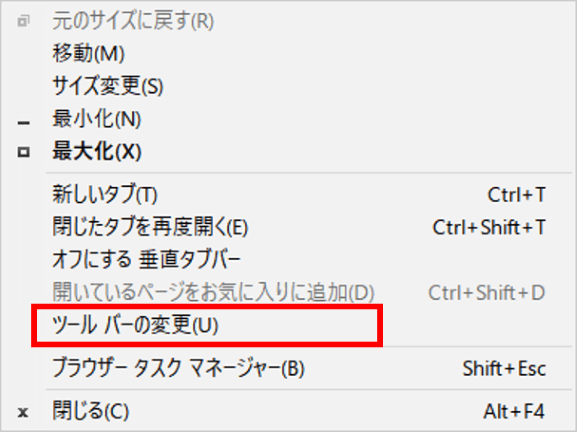
「設定」で「外観」をクリックした時の画面にジャンプします。右側のウィンドウを少し下にスクロールして「ツールバーのカスタマイズ」を表示しましょう。こちらにお気に入りバーとお気に入りボタンの設定に関する項目があります。
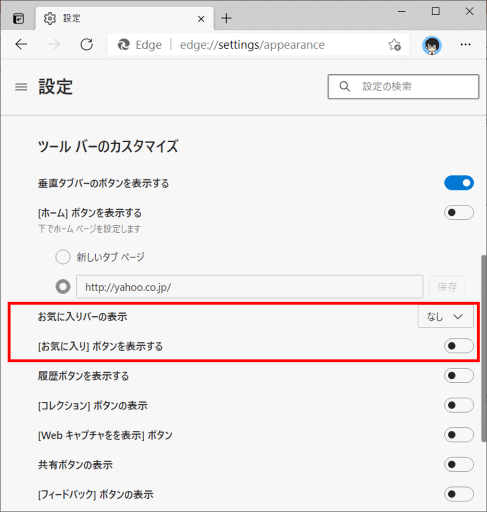
「お気に入りバーの表示」は右側にあるドロップダウンリストをクリックして「常に」か「新しいタブのみに表示」を選択します。
「お気に入り」ボタンも表示しておきたい場合は「[お気に入り]ボタンを表示する」のスライドボタンをクリックしてオンにしましょう。

この画面は「ホームボタン」や「履歴ボタン」の表示などの設定も行えるから、他にも必要なものがあれば一緒に設定してしまおう!

