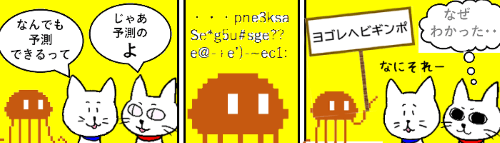
Microsoft Edge(マイクロソフトエッジ)のアドレスバーに検索キーワードを入れようとすると、ずらずらと予測候補が表示されます。
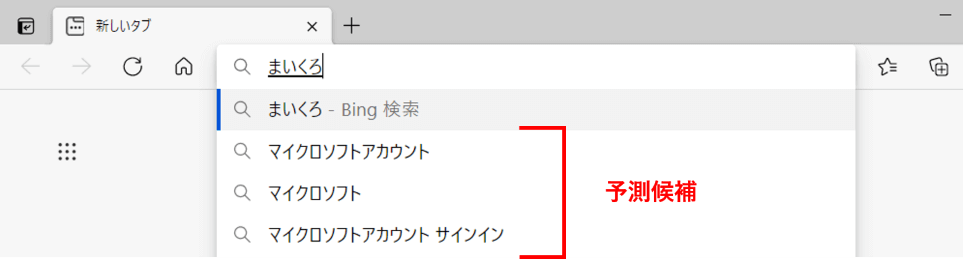
ここに表示されるのは検索エンジンから抽出された候補で、WordやExcelで文字を入力している時のIMEの予測候補とは異なります。自分が検索したいキーワードと合致するものがあれば、候補をクリックするか下方向キーで選択してEnterを押せば簡単に検索ができます。
しかし、選択した予測候補に更にキーワードを足してといったような自由度はありません。また、予測候補には自分が検索したキーワードが再表示されてしまう事もあるので、できれば何も出て来ない方がいいんだけどな・・・とお考えの皆様。であれば、予測候補を出て来ない設定にしてしまいましょう。
※解説画像はバージョン 89.0.774.50を使用しています。
アドレスバーの予測候補をオフにする
では、設定方法を見ていきましょう。ユーザーアイコン右隣りにある3点リーダーのアイコン「設定など」をクリックします。

「設定」をクリックします。
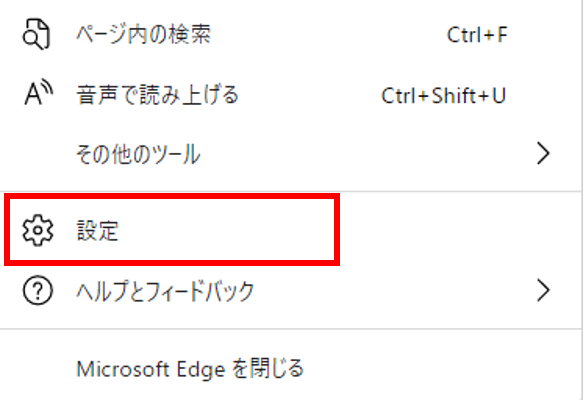
「プライバシー、検索、サービス」をクリックします。※設定メニューが非表示になっている場合は「設定」の左側にある三本線をクリックして表示してください。
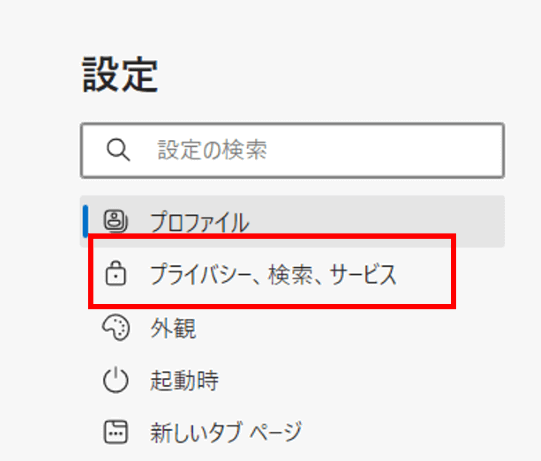
ウィンドウを思いっきり下までスクロールし、一番下にある「アドレスバーと検索」をクリックします。
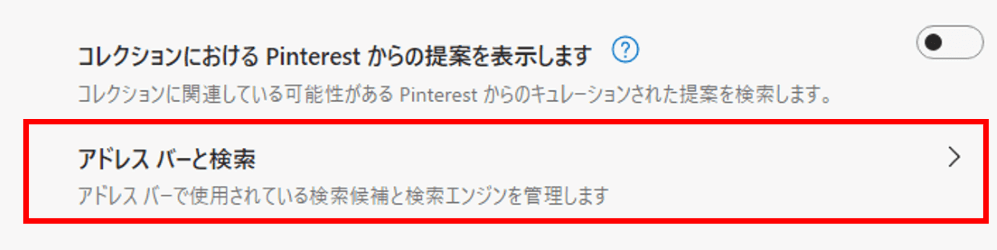
「入力した文字を使用して、検索とサイトの候補を表示する」と
「入力した文字を使用して、このデバイス上の履歴、お気に入り、その他のデータからの提案を表示します」
この2項目のスライドボタンをクリックしてオフにします。
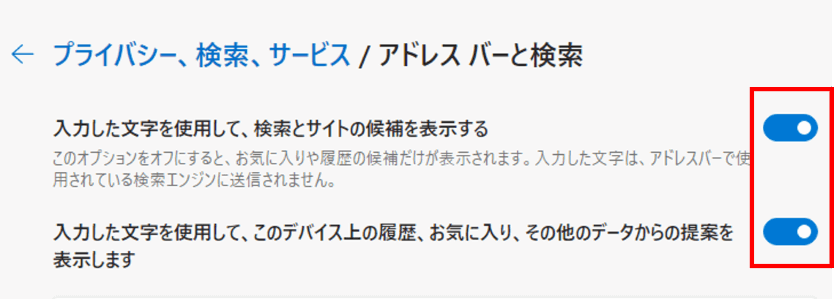
2つともオフにすると、アドレスバーに文字を入力しても候補は何も出て来なくなります。
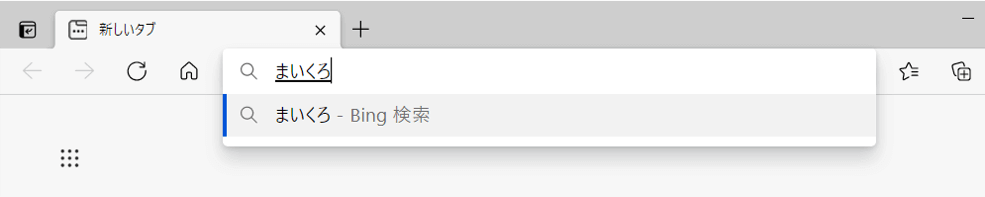

「このデバイス上の履歴、お気に入り、その他のデータ~」の方だけオンにすると自分が過去に閲覧した履歴などを元に候補を出してくるので、場合によっては便利かもしれないよ。どんな候補の出方をするか試してみてね。
検索エンジンはGoogleにしたい、かつ予測候補はいらないという時は、Edgeのアドレスバーの検索エンジンをGoogle検索に変更し、今回の予測候補を表示しない設定を行えば「Googleで予測候補なし」の検索が行えます。検索エンジンの変更手順は以下の回で書いていますので参考にしてください。
https://www.anadigilife.com/edge-searchengine-switching/
検索ボックスの予測候補をオフにする
※2021年3月22日更新/アドレスバーの候補を非表示にしても「検索ボックス」の予測候補は出るよ、で終わってしまっていたので追記・訂正しました。
「新しいタブ」をクリックした時に開くページにある「検索ボックス」の予測候補を非表示にしたい時は、まず検索ボックスに何も入力せず「検索」(虫眼鏡マーク)をクリックします。
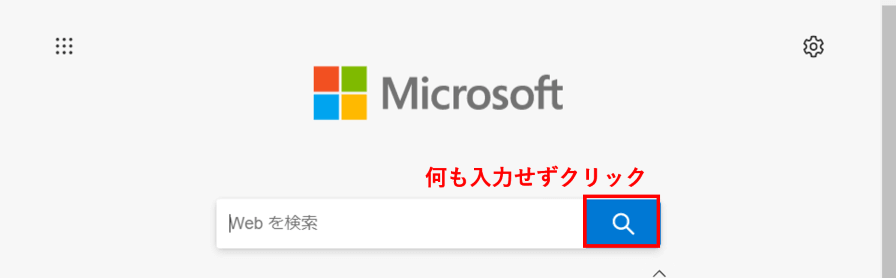
Bingのページが開いたら、右上の三本線(ハンバーガーボタン)をクリックし、「設定」をクリックします。
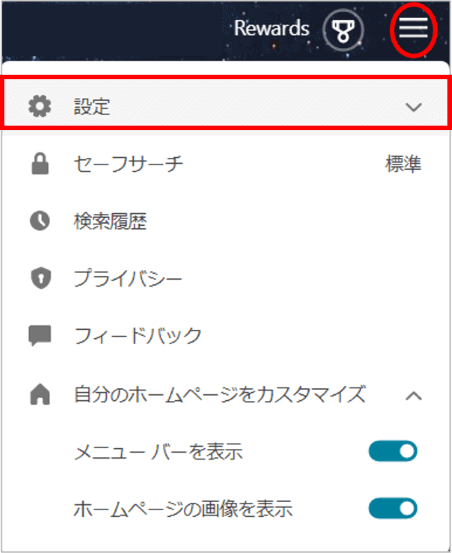
「詳細」をクリックします。
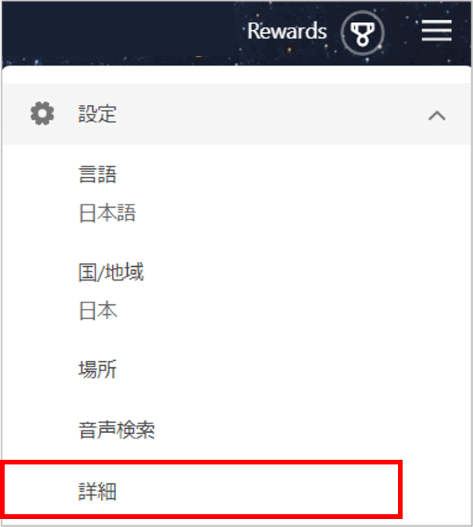
左側のナビゲーションパネル「検索」をクリックし、右側のウィンドウを少し下にスクロールすると「検索のキーワード候補」という項目があります。そこにある「入力時に表示される検索候補を参照してください」のチェックを外します。
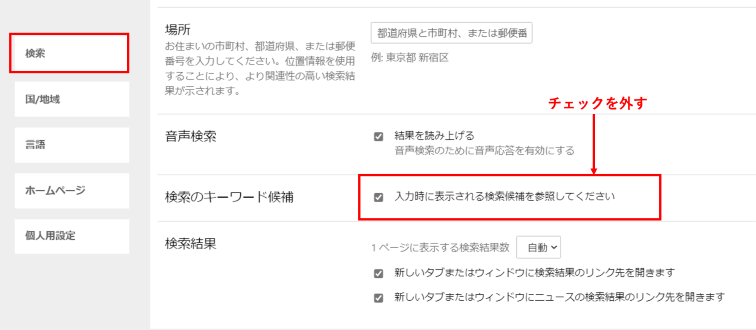
画面下部に「保存」ボタンが出てきますのでクリックします。(これを押し忘れてページを閉じてしまうと設定が適用されないのでご注意ください!)

これで検索ボックスに文字を入力しても予測候補は表示されなくなります。[保存]をクリックしたのにまだ候補が出る・・・という時はEdgeを再起動してください。
尚、この設定変更はEdgeのログインアカウントとBingのログインアカウントが同一でないと有効になりませんのでご注意ください。

